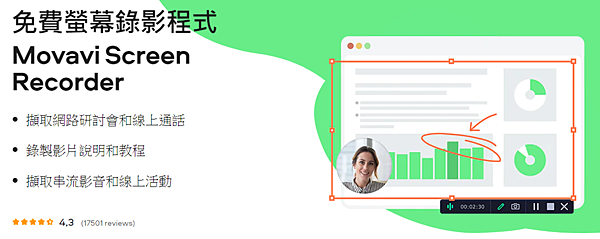
Hi 大家好
現今疫情嚴峻許多人需要居家上班進行視訊會議、研討會,小孩也被迫居家遠端上課!而當遠端會議或線上上課有時會碰到沒注意聽到重點、來不及筆記或想要重複學習等等問題,想要解決這些問題的話這時候電腦螢幕錄影軟體就是你的好夥伴,今天想推薦給大家一款錄影軟體"Movavi Screen Recorder 2022",有別於過去介紹過的oCam、OBS等其他軟體,Movavi Screen Recorder 同時支援了擷取網路直播、螢幕錄影教學影片、以及截圖編輯等功能並搭配十分友善的中文介面,讓新手可以快速上手。
Movavi Screen Recorder 是由國外軟體開發公司Movavi所研發,該公司不只有Movavi Screen Recorder單一產品還包含Video Editor Plus、Video Converter等等,全球200個國家內有數百萬用戶,這人數真驚人。針對Movavi Video Editor剪輯影片軟體我很早之前有使用過,當時使用起來評價很不錯,所以今天想用Movavi Screen Recorder螢幕錄製軟體來分享,接下來跟大家介紹詳細功能。
Movavi Screen Recorder 2022
網址:https://www.movavi.com/zh/screen-recorder/
支援系統:Windows / Mac
1.點選免費下載,右方為Mac版本,有支援到雙系統看來相容性真的很好,大家也不用煩惱了!!!
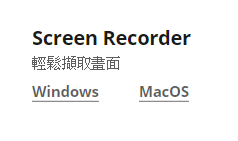
2.安裝過程中授權合約需打勾 → 點選"安裝設定"可選擇需安裝空間與開機時是否自動執行
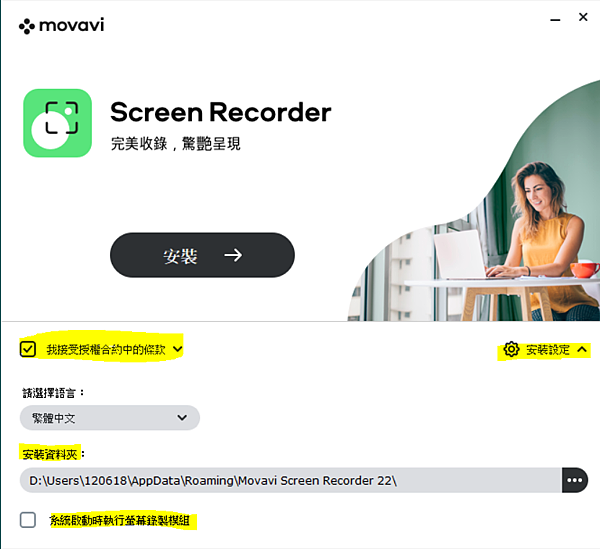
3.安裝完後軟體介面不會佔據太多螢幕畫面,還可以自由移動以及縮小這點很加分!!


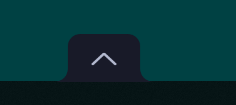
4.點選key圖案會出現輸入驗證碼,免版版可試用7天(時間有點短壓.....)
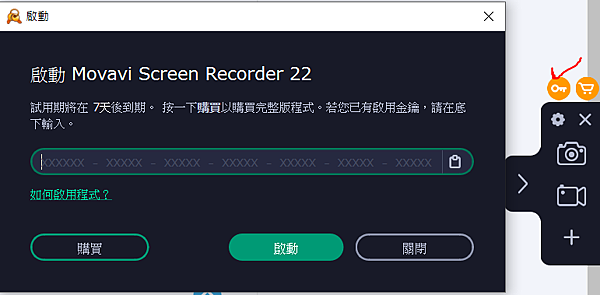
5.設定Movavi Screen Recorder 點選 " 齒輪 "按鈕
一般介面:可以設定語言、隱藏面板、擷取閃爍螢幕提示、啟用音效通知等等多元化功能
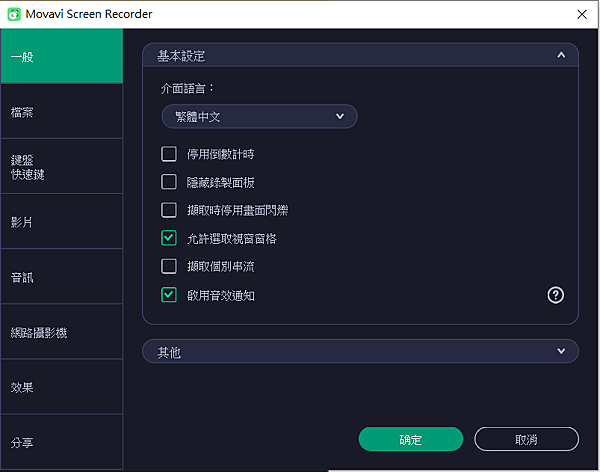
檔案:變更錄製的檔案位置、使用擷取螢幕時可改變檔案格式,此功能也是讓我覺得很好,因為一般其他軟體輸出的格式都只有 JPG居多
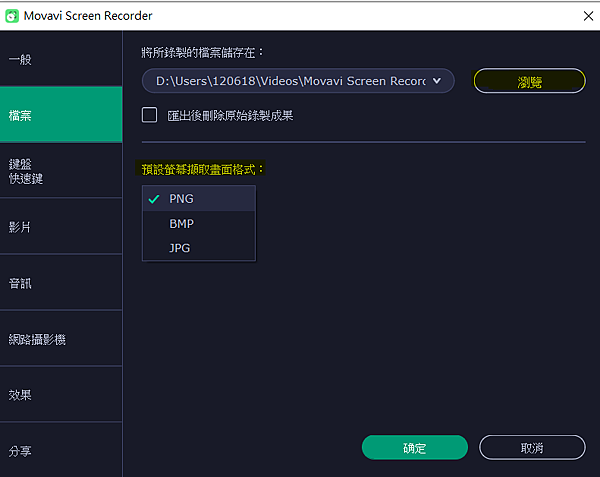
快捷鍵:大部分軟體都是固定快捷鍵,但Movavi Screen Recorder可依照自己習慣自由設定快捷鍵,相當親民設計
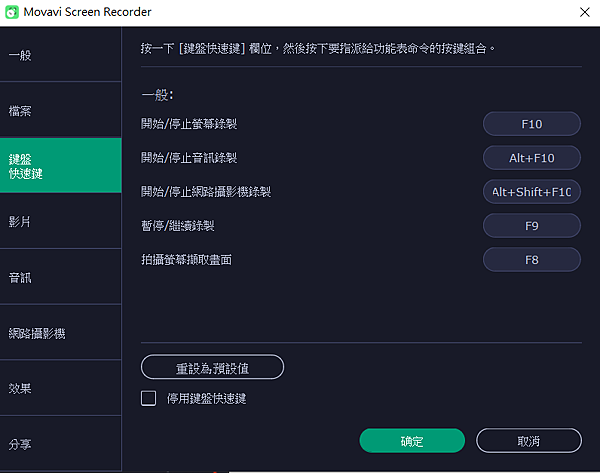
影片:Movavi Screen Recorder有獨家"SuperSpeed"技術,讓錄影時提高轉檔效率減少花費時間,另一方面還提供硬體加速與GPU(顯示卡)加速功能,提高錄影時輸出性能、品質,讓你在錄影或剪輯時順暢不易停頓
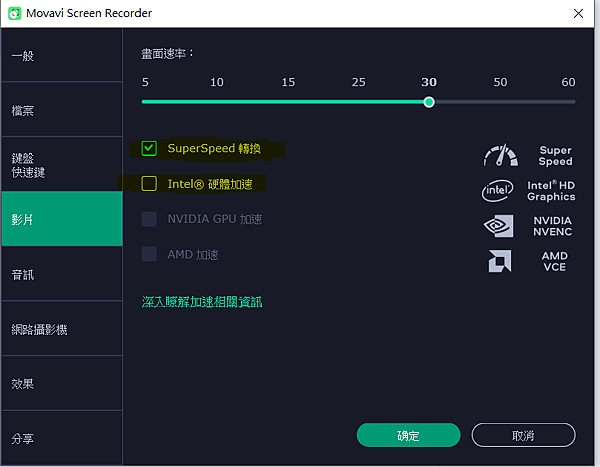
下方為過去官網提供的比較圖可以發現這時間也差太多了,時間就是金錢,太吸引我了!!!(圖片來源:鑫部落)
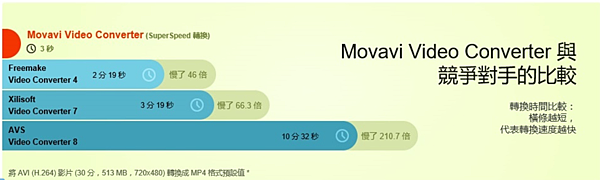
網路攝影機:Movavi Screen Recorder還支援擷取網路攝影機(筆電也可),利用外接攝影機來拍照或錄影
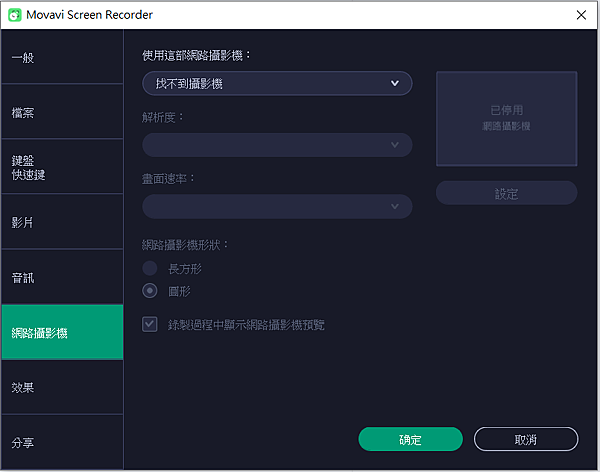
效果:依照個人習慣改變游標顯示、大小、顏色,來讓觀看者收到更明顯的提示或注意力,此功能很適合教學課程使用,讓觀看者知道你在說哪裡。
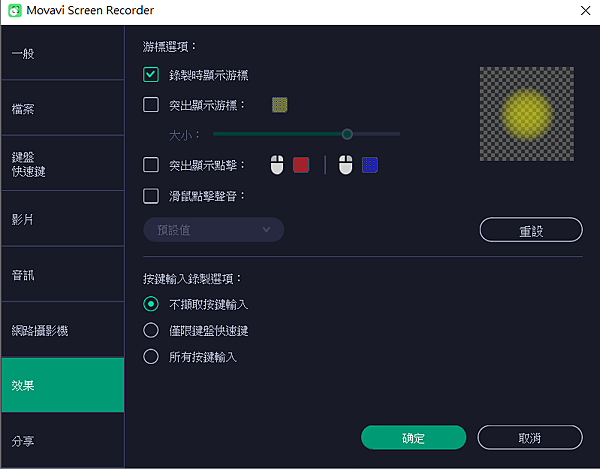
分享:錄製完可以直接與youtube或google driver做串流上傳發佈以及儲存,不用另外點擊
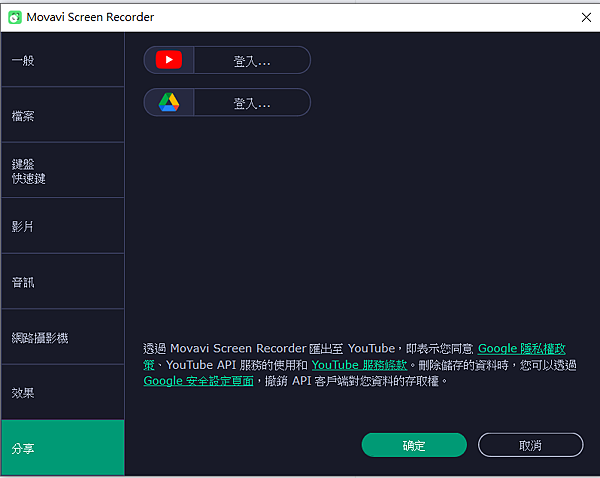
6.螢幕截圖功能→點選"相機"圖案
6-1.出現準星式視窗接下來就可任意擷取我們要的畫面,軟體設定有三種模式,自訂範圍、自動判讀單個視窗、全螢幕錄影。而想當然不是只有擷取而已,左上角還出現擷取的寬度、高度讓我們了解目前的視窗大小,來針對日後我們需上傳有限制錄影大小的平台來做修改
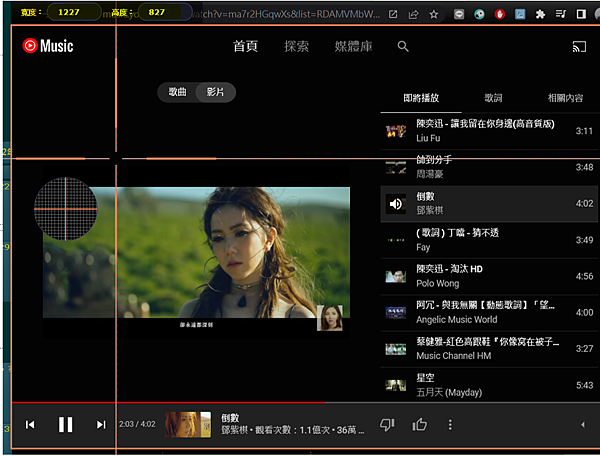
6-2.截圖後想當然加上文字、標示、框架等等功能也是不可或缺的,有特色的是加入文字時可以變更字體、外框、背景顏色,讓你有多種變化性
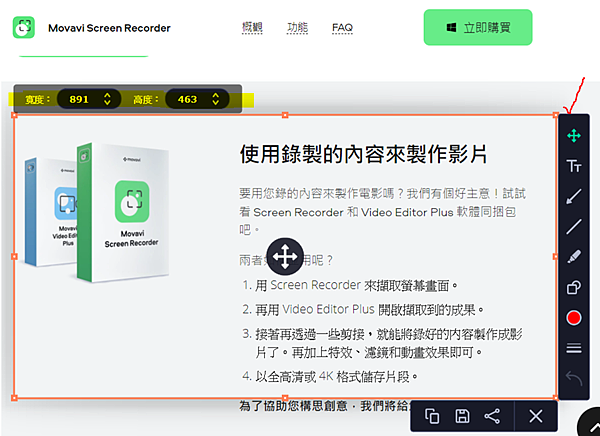
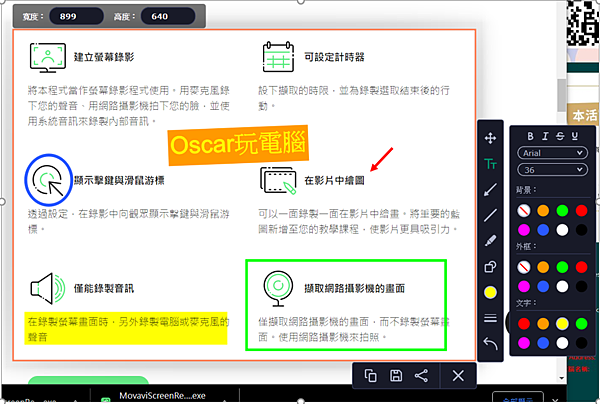
6-3.處理完畢可以儲存到電腦以外還可以直接分享至信箱、google driver或取得連結分享給別人,這些功能都大大增加便利性與即時性。
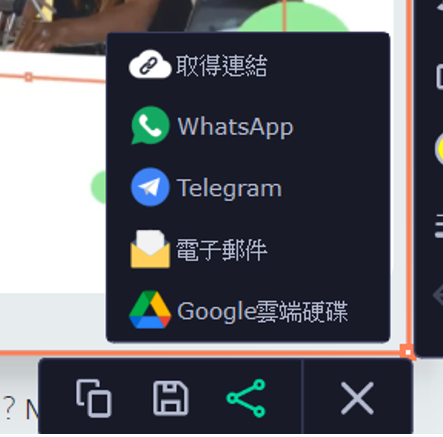
7.螢幕錄影功能→點選"錄影"圖案
7-1.選取我要的錄影畫面範圍或自動讓他辨識視窗也可以,只要在橘色框框裡面的都會被錄製下來,點選右下角紅色按鈕開始錄影
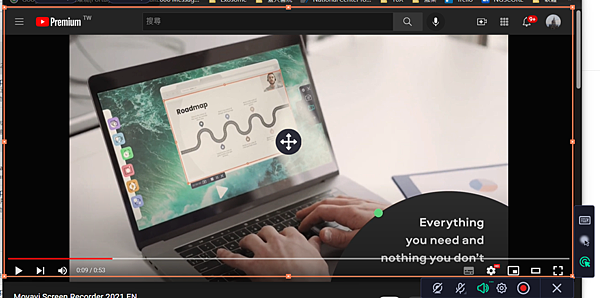
7-2.錄影時右側兩個按鈕分別可以強調滑鼠游標路徑使其教學時更加明顯,可以讓觀片者注意到你說的地方(稍後會呈現成果)
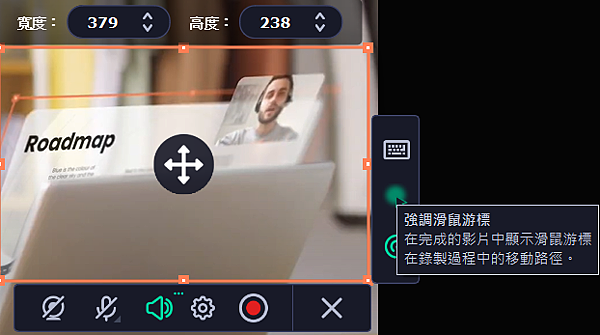
7-3.最特別的功能是可以邊錄影邊手繪塗鴉耶,加註筆記或是重點區域,這點超級酷的!!
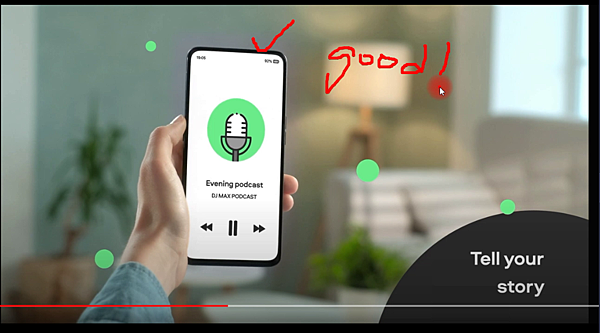
7-4.除了上述功能˙還可以降低麥克風噪音,原本預先從系統錄音也可以改由麥克風或是網路攝影機(筆電)錄製,功能相當俱全
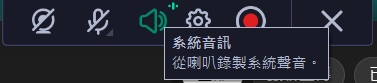
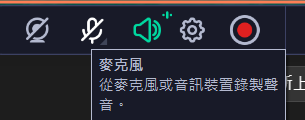
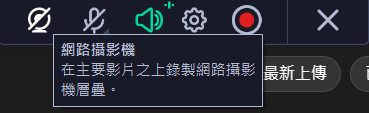
7-5.錄影完成後還可以進行簡單剪輯後製,修改影片期間也可以點選"照片"圖案(下方)把畫面拍下來輸出成照片。分享部分除了取的連結外,還支援雲端硬碟、youtube、WhatsApp、Telegram等網路平台
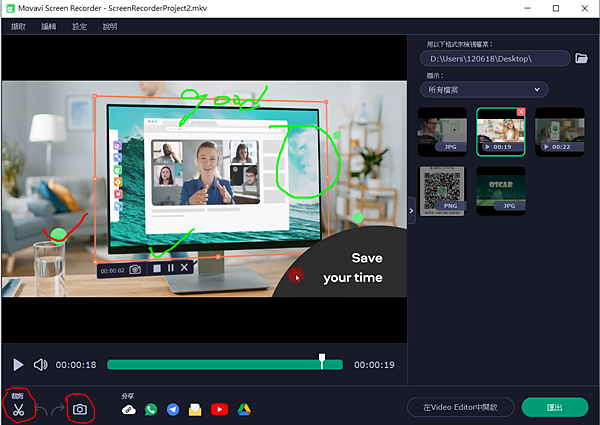
7-6 輸出部分支援超多格式(MP4, AVI, MOV, MKV, GIF, MP3, PNG, BMP, JPG),記得要把SuperSpeed打勾縮短花費時間。
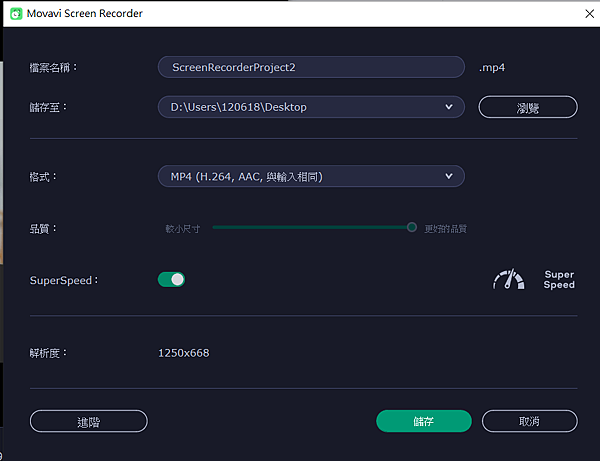
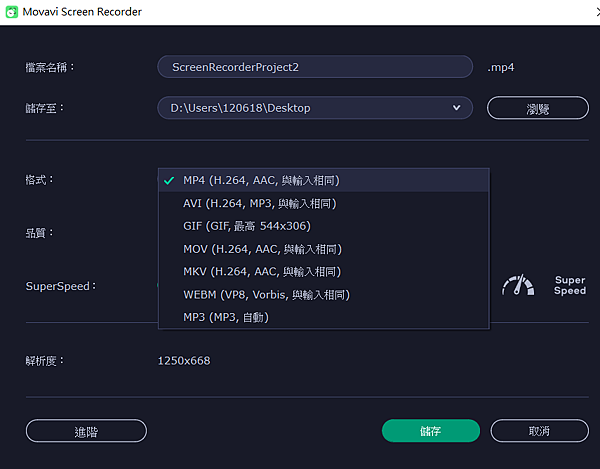
錄製成果展示
8.錄製麥克風聲音或攝影機鏡頭,來充當製作影片軟體(大推)
8-1.Movavi Screen Recorder還可以單獨收錄麥克風聲音與攝影鏡頭錄製,先從錄影介面點選"+" ,出現這兩個功能選項
,出現這兩個功能選項

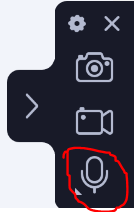
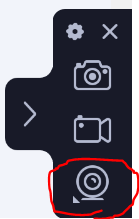
8-2.按下麥克風準備開始收音(有波動代表有收到音訊)這點要特別注意喔!!
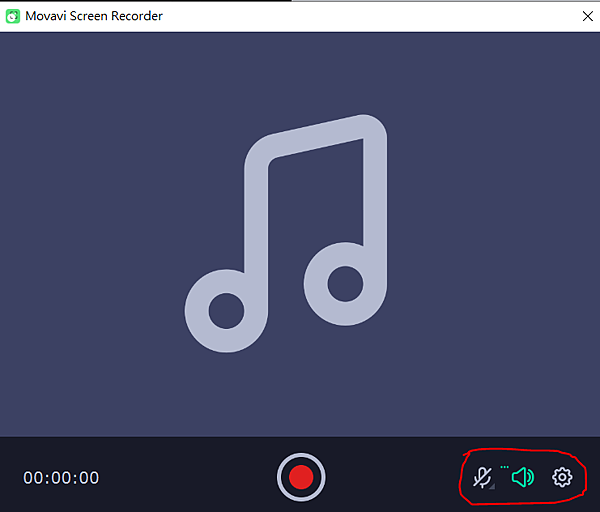
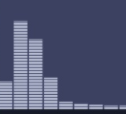
8-3.按下攝影鏡頭錄製也就可以開始錄製囉,記得麥克風也是要打開喔!!
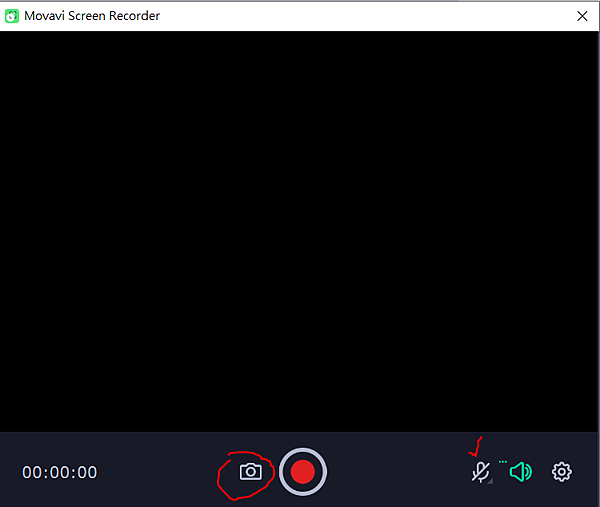
9.價格與服務
價格(TWD):1年授權/1台PC→$740 ; 終身授權/1台PC→$899 ; 終生全軟體包授權/1台PC→$1910
(試用期為7天,如果無法解決問題可以30天內退費)
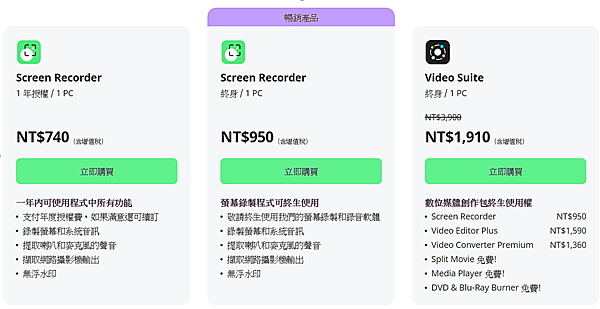
服務:有任何問題也可以回覆意見給他們,讓他們有進步的空間與修正,這種售後服務感覺就是好
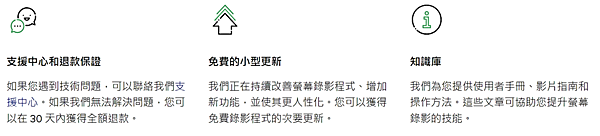
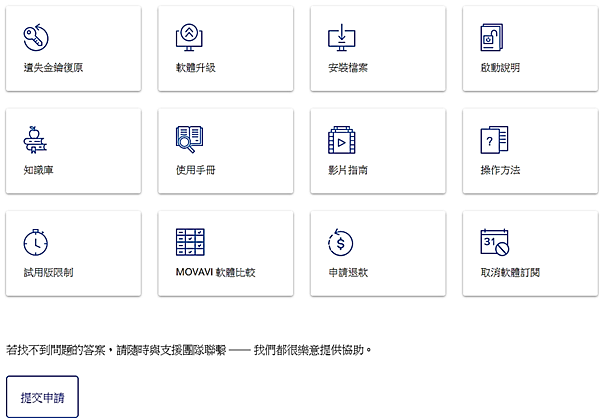
Movavi Screen Recorder 2022 軟體功能摘要
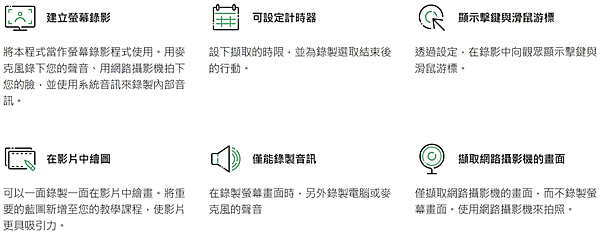
綜合以上介紹,目前我使用下來Movavi Screen Recorder 2022其實有讓我驚訝到,不單單只是一個螢幕錄製軟體,還包含了繪圖、螢幕截圖、製作影片時拍取快照、自我錄影、錄音等等功能。這綜合型的軟體對於我們來說可以滿足大部分需求,再加上買斷金額為$950我個人覺得不太貴。
一般我們會擔心輸出轉檔效率、時間等問題也可以透過"SuperSpeed"加速技術,並搭配上GPU提速來解決,我實際測試輸出檔案的時間比我預期的快上許多,是一款很不錯的軟體。我有特別詢問廠商軟體是可以離線操作,不一定需要網路才可使用,所以目前這軟體我會繼續使用。另外稍微列了優缺點分享給大家參考看看。
優點
1.支援多平台可離線操作,簡單直觀的]操作介面很淺顯易懂,對於新手很友善容易上手
2.可以同時製作攝影機錄影與畫面錄製,並突顯滑鼠游標適合製作教學影片
3.網站顯示每3個月會更新一次資訊,感覺服務應該不錯
4.特色技術減少輸出耗費時間,速度、畫質、音訊品質兼具(支援4K輸出)
5.可離線操作、本身軟體容量不大、可輸出多種格式MP4/AVI/GIF/JPG等
6.提供7天免費試用和30天全額退費保證
7.可搭配Movavi公司其他軟體一起使用,售後服務感覺很好
缺點
1.點兩下軟體開啟時需等一下下才會啟動,但不影響整體使用
2.試用版時間太短了,還有浮水印XD(硬要打出來)!!
下方請幫我按個拍手喔,不用錢的!拍手就是給予我支持^^
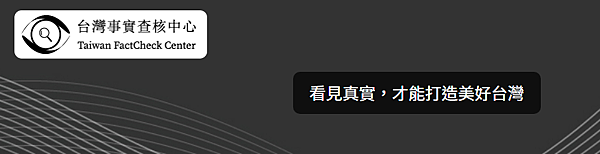
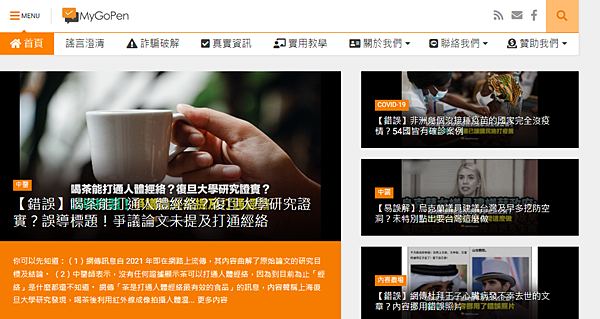
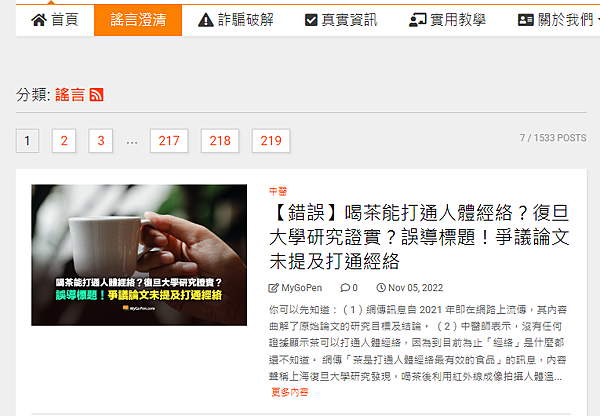
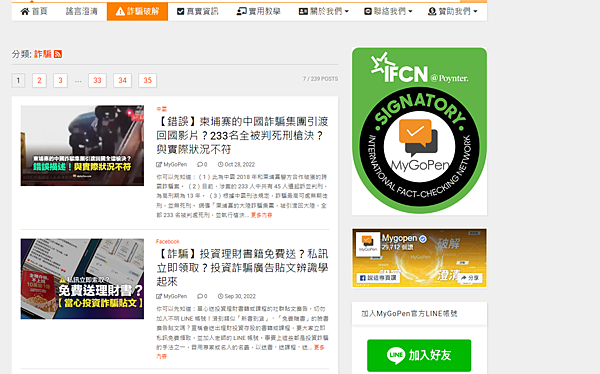

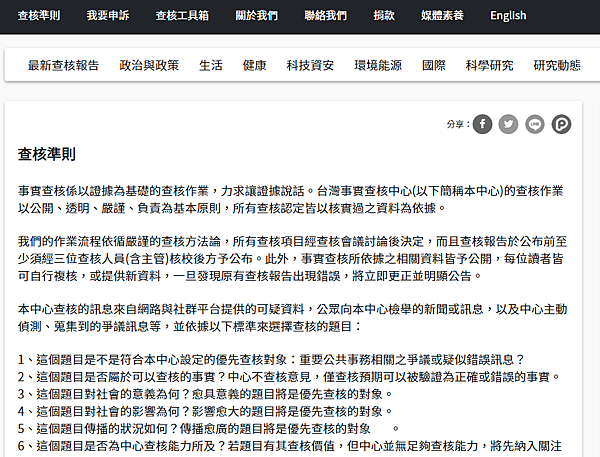

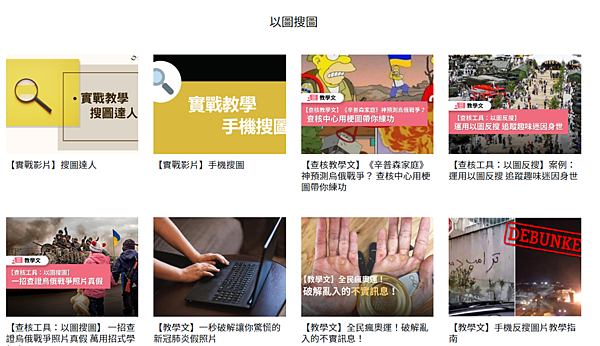
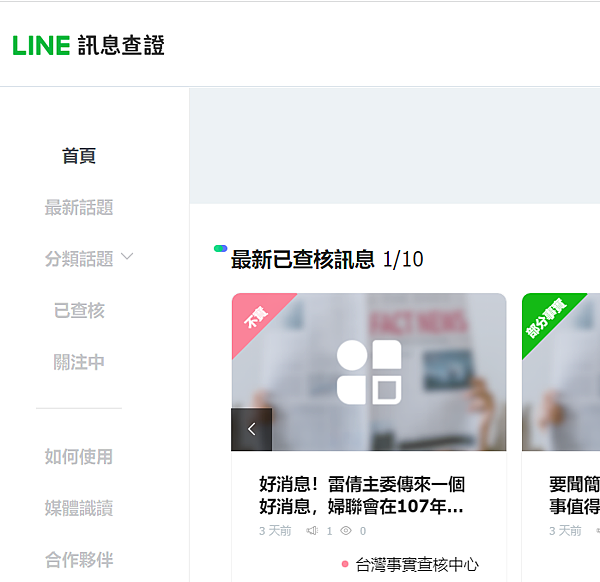
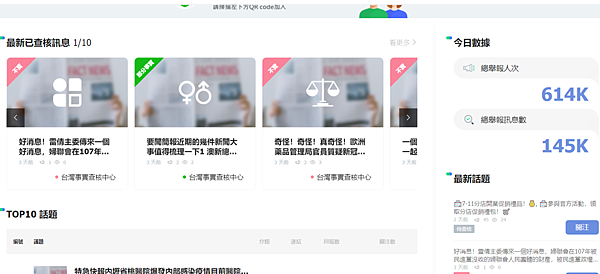

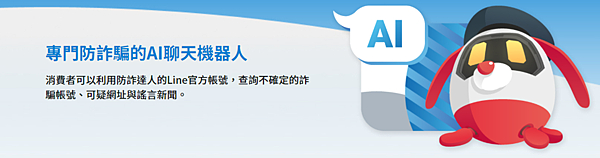
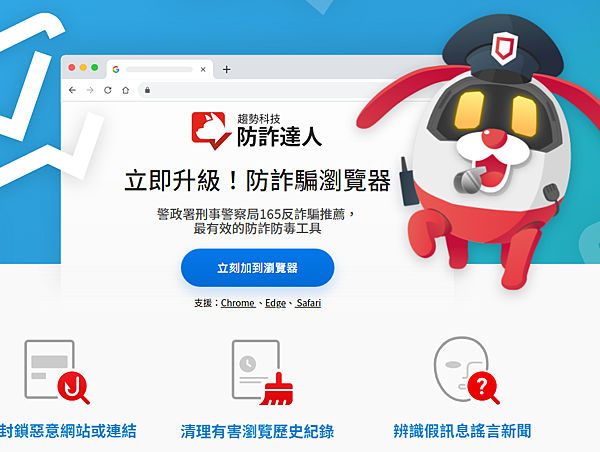

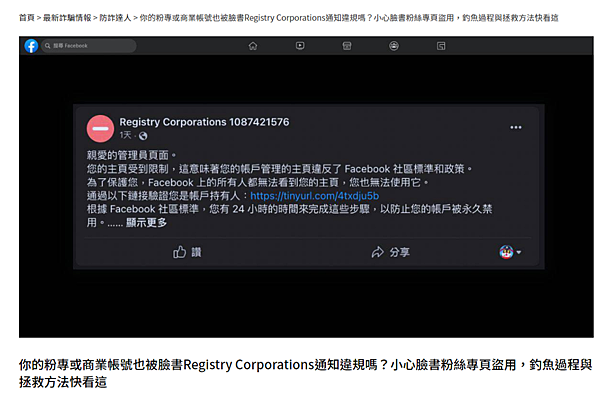

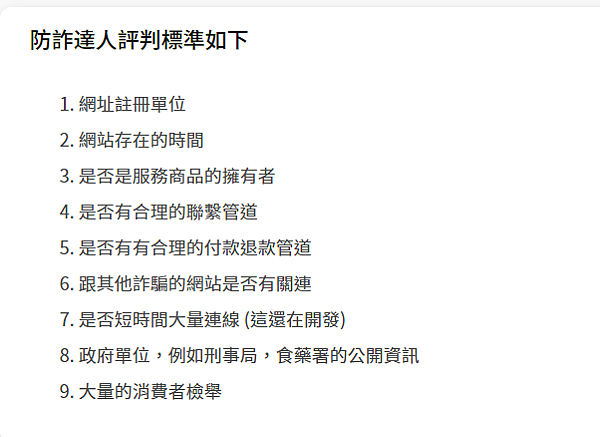


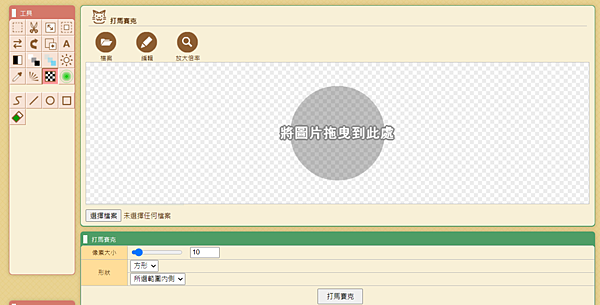
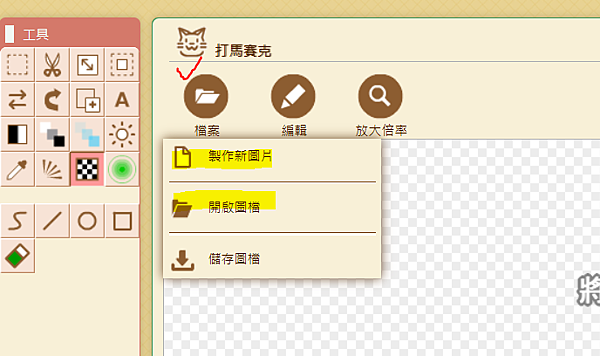

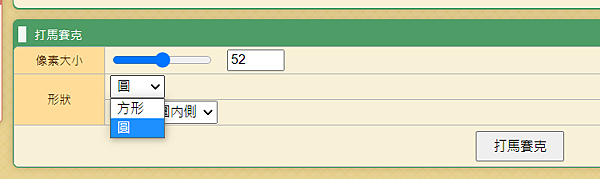




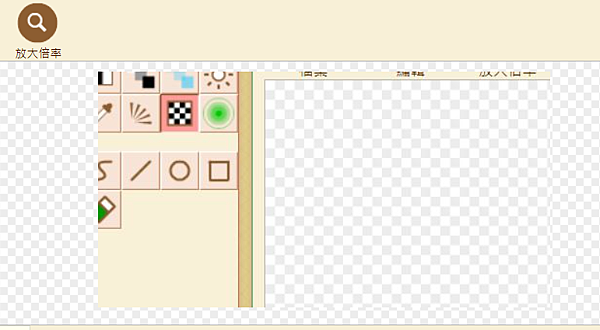



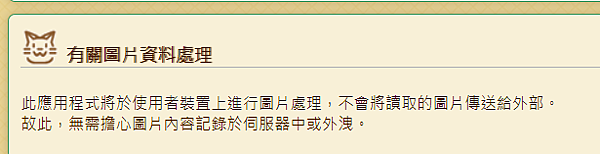
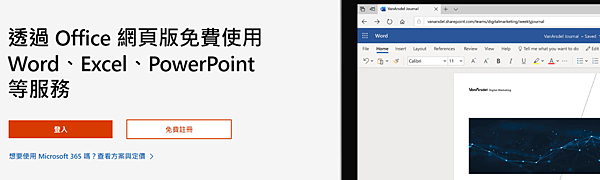

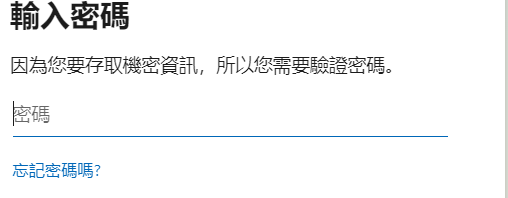




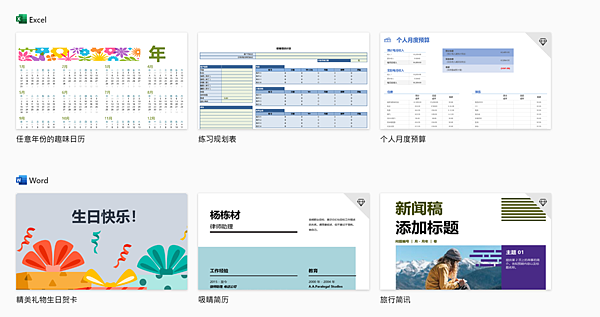

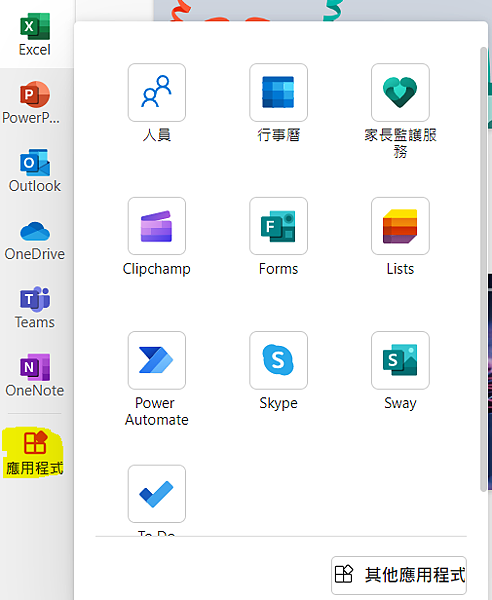
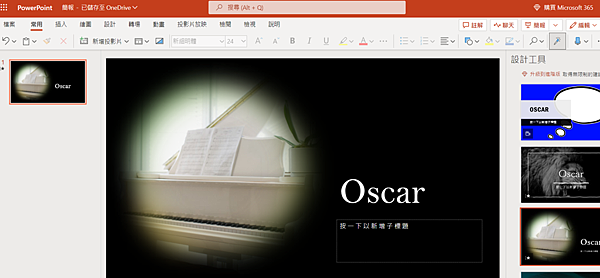
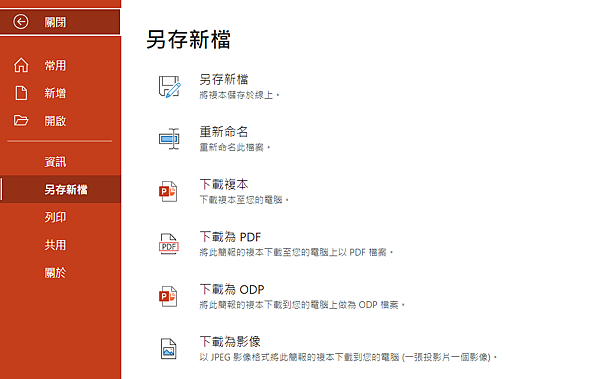
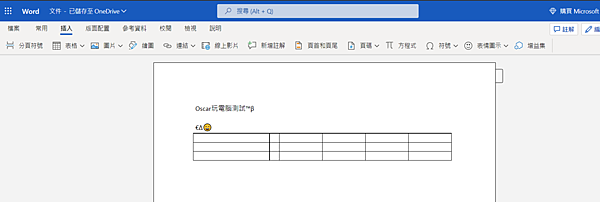

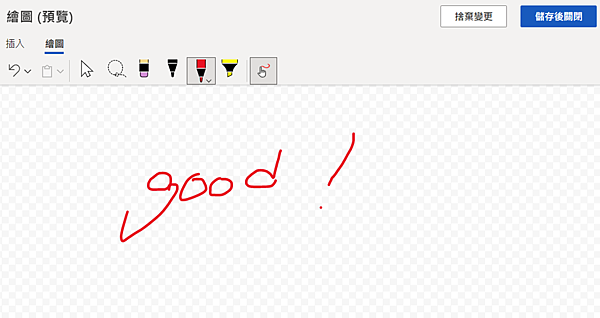



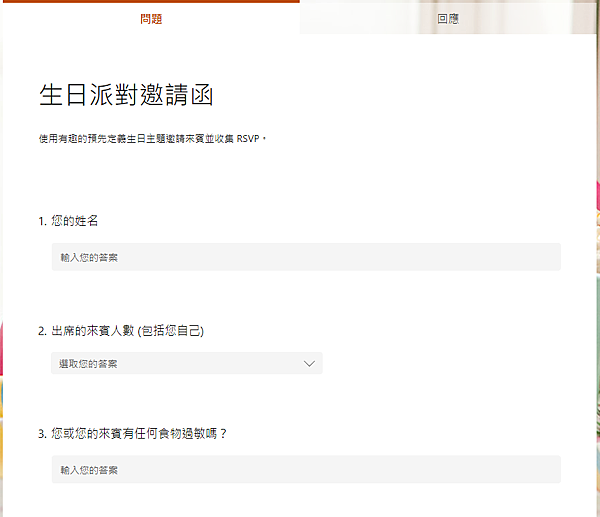



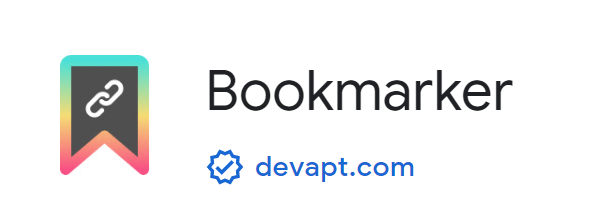
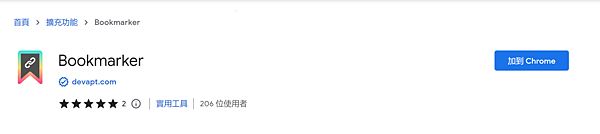
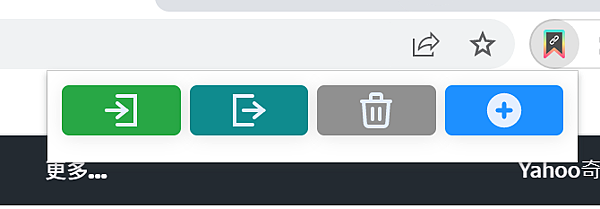
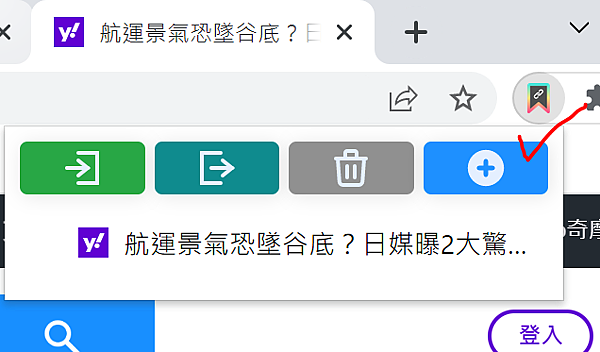
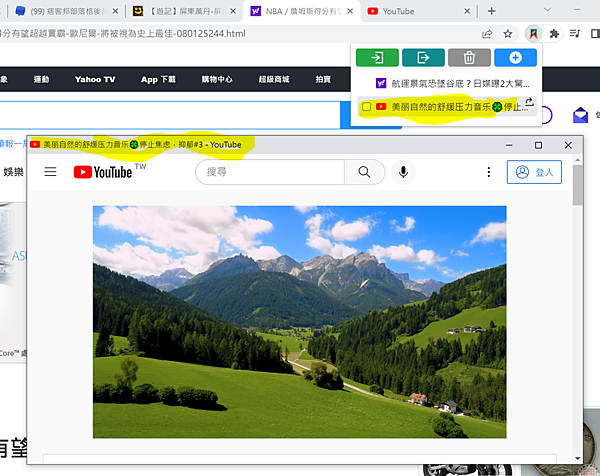
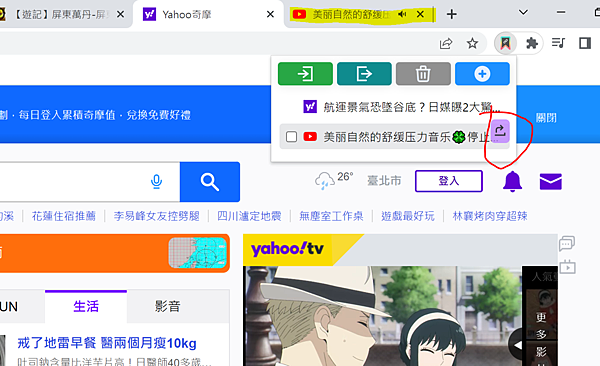
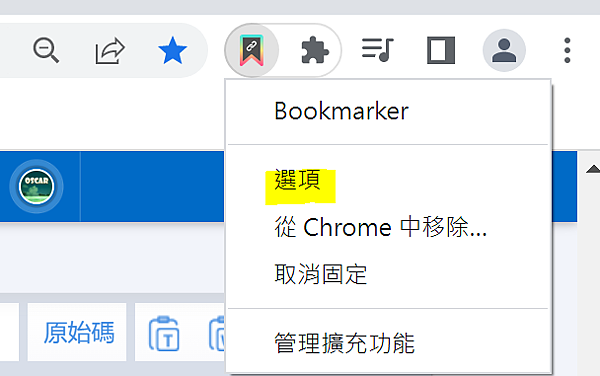
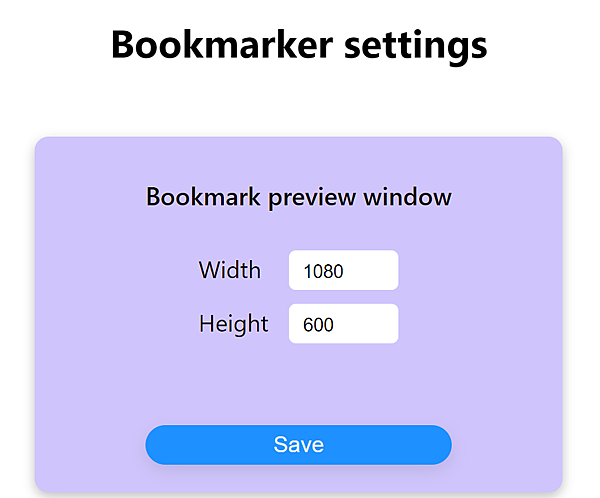
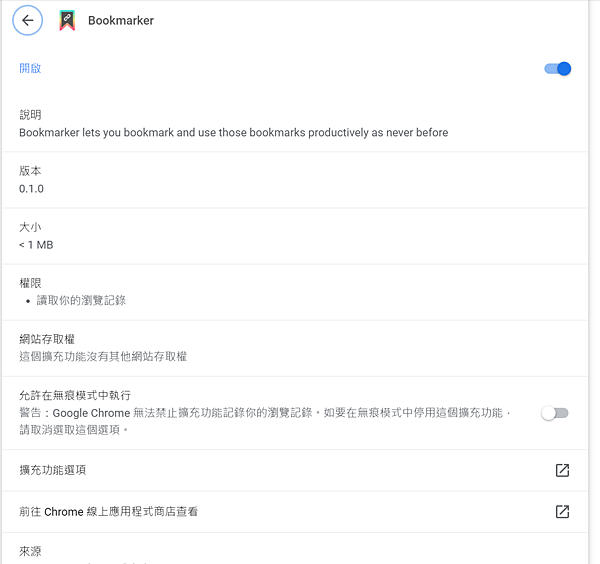



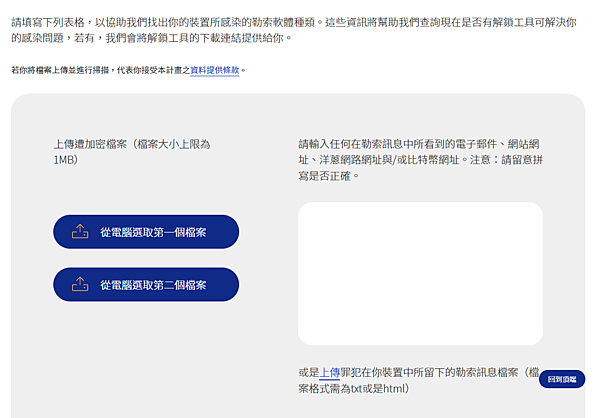

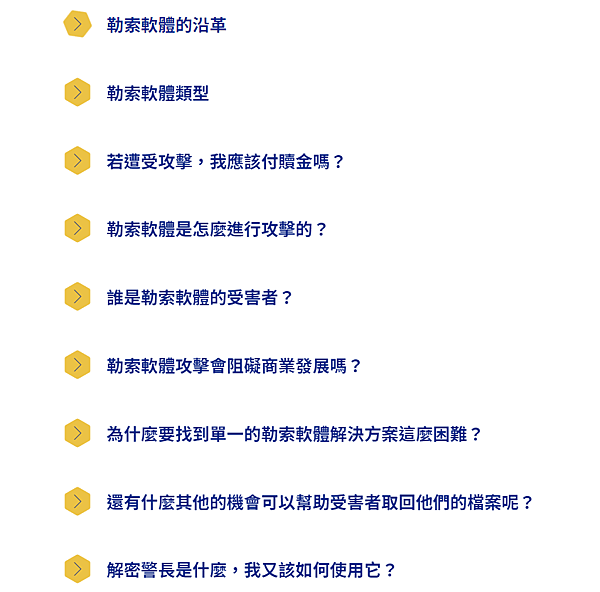

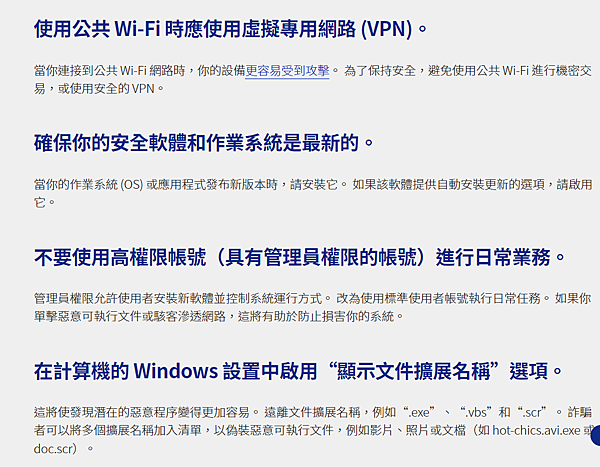
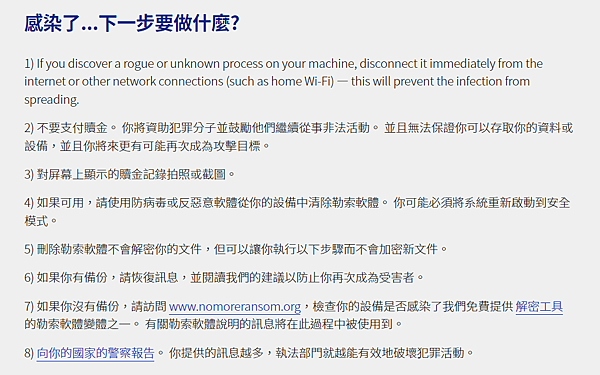
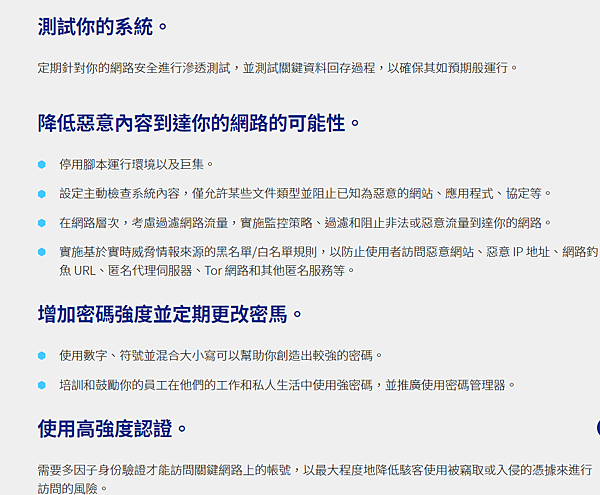




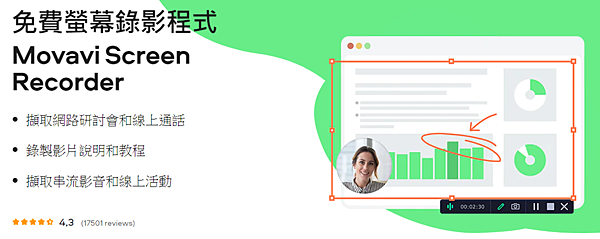
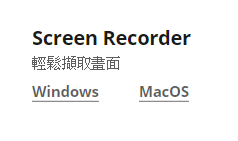
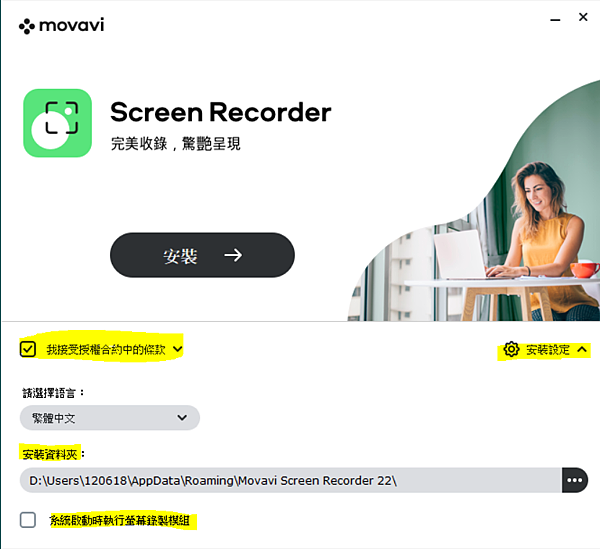


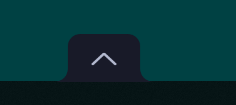
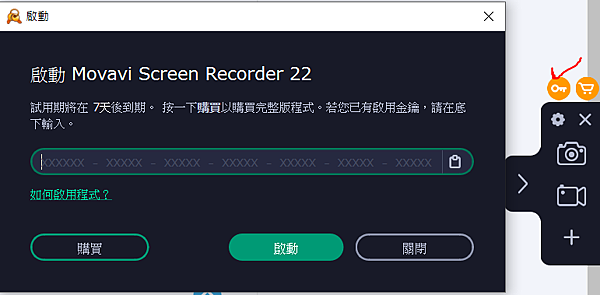
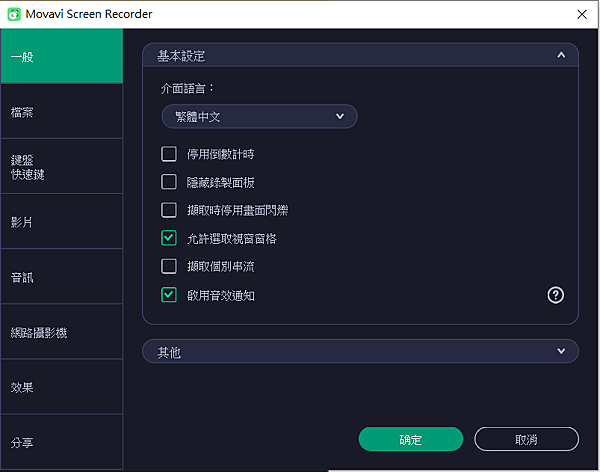
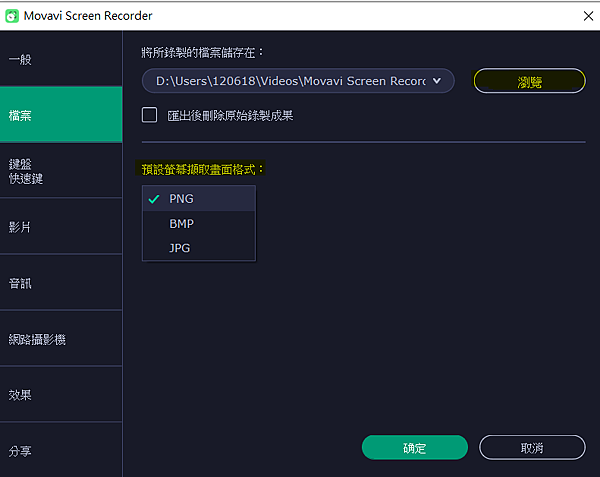
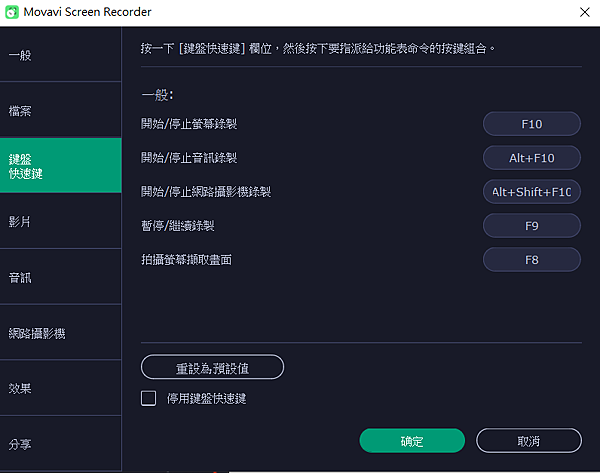
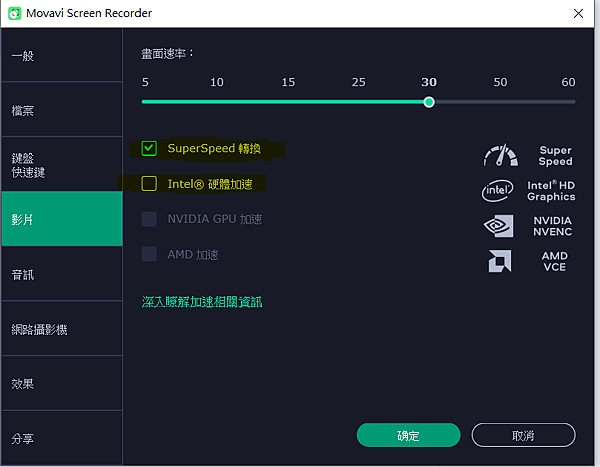
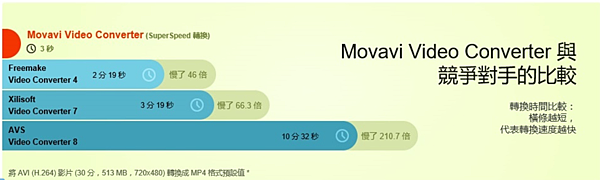
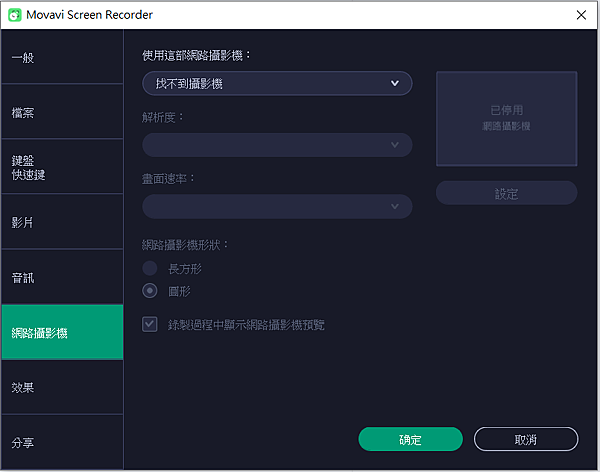
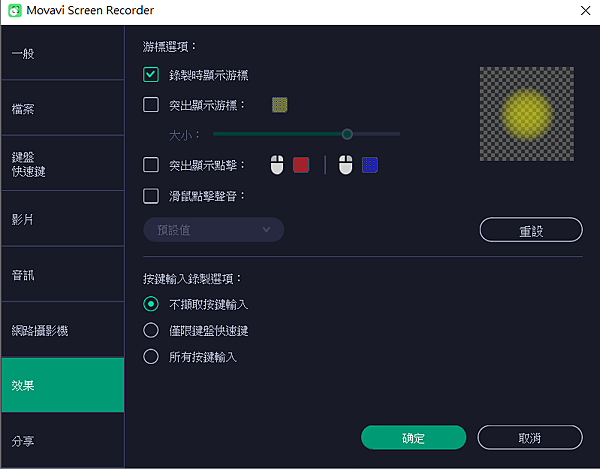
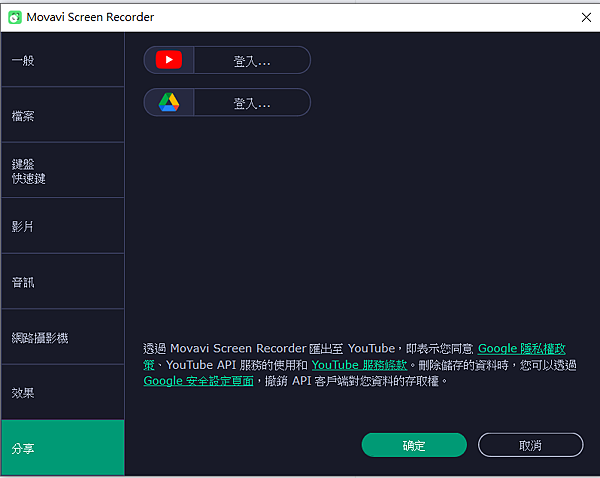
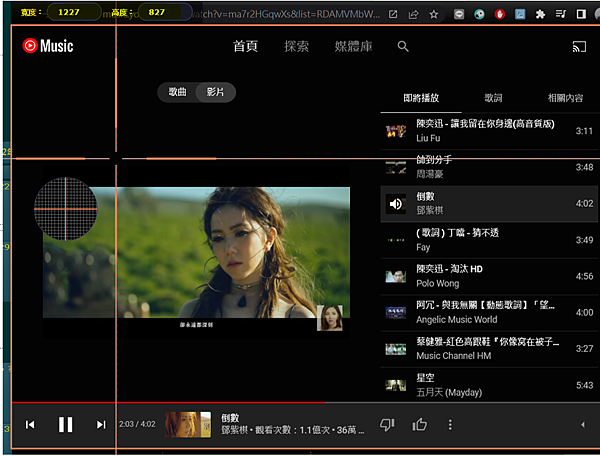
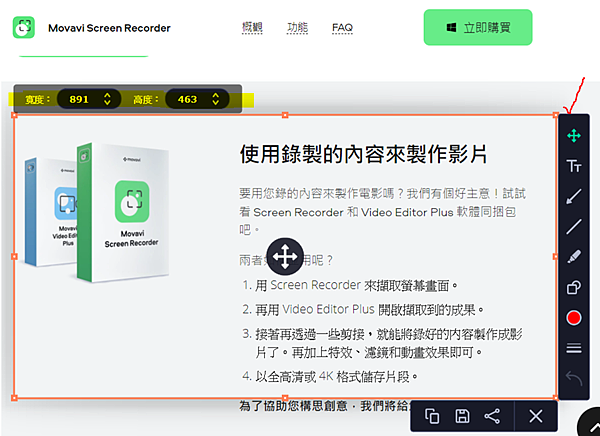
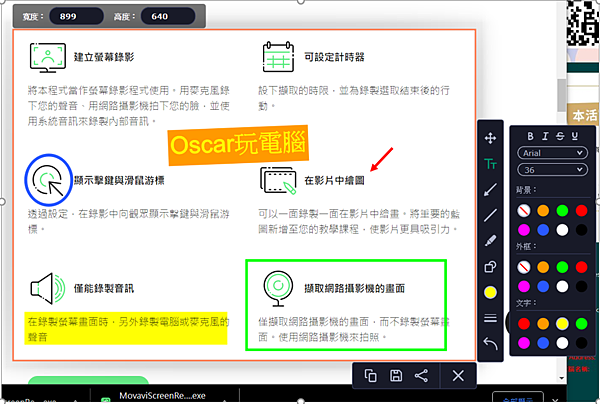
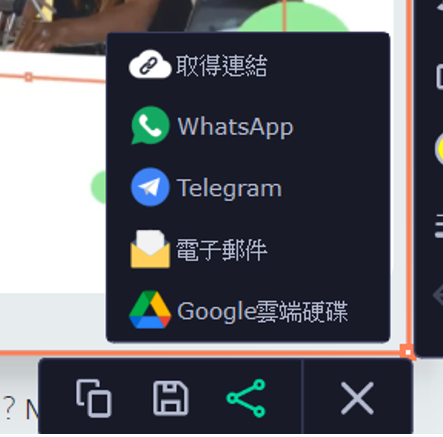
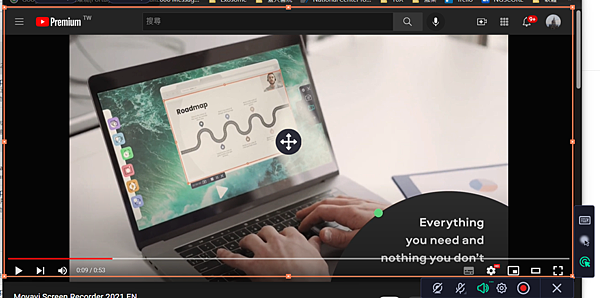
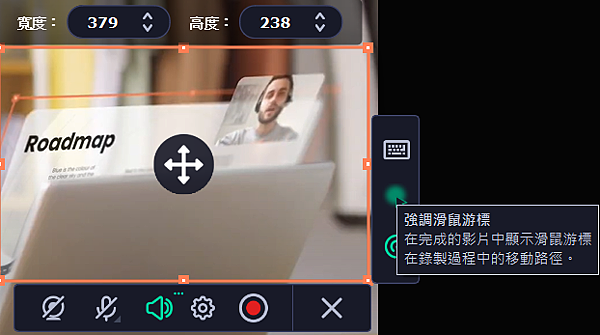
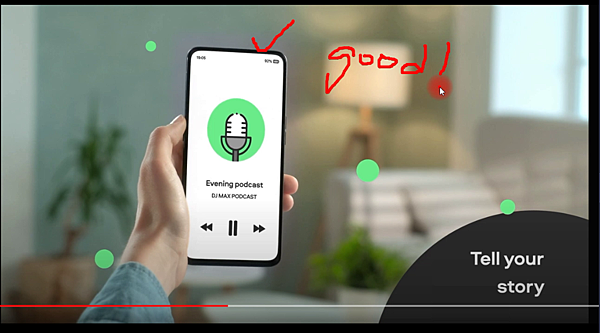
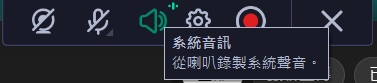
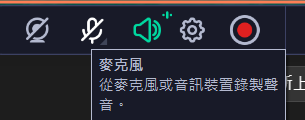
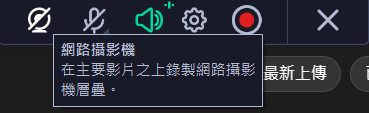
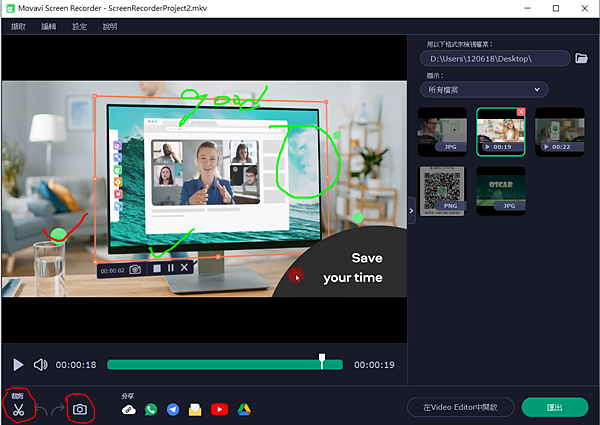
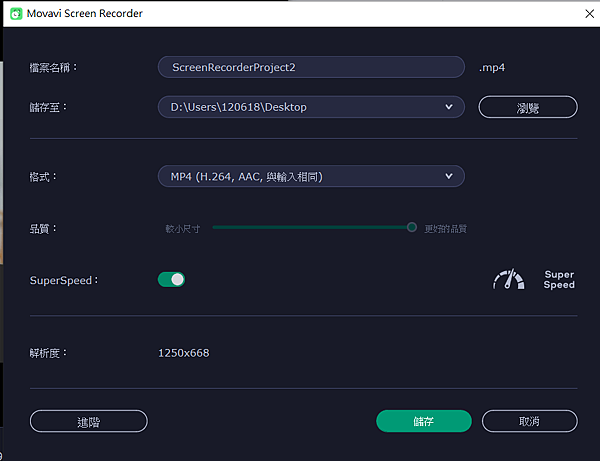
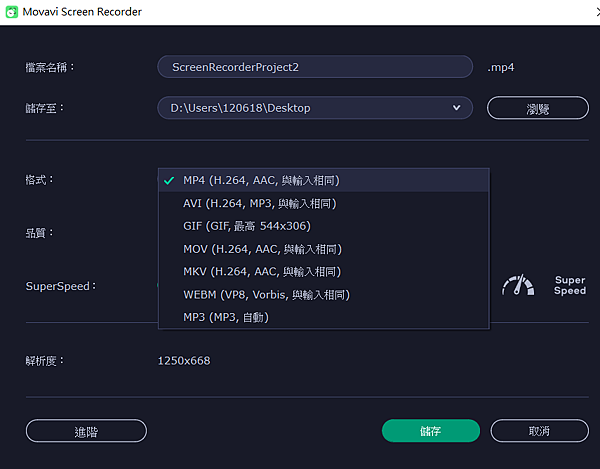

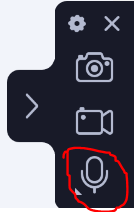
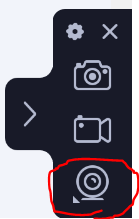
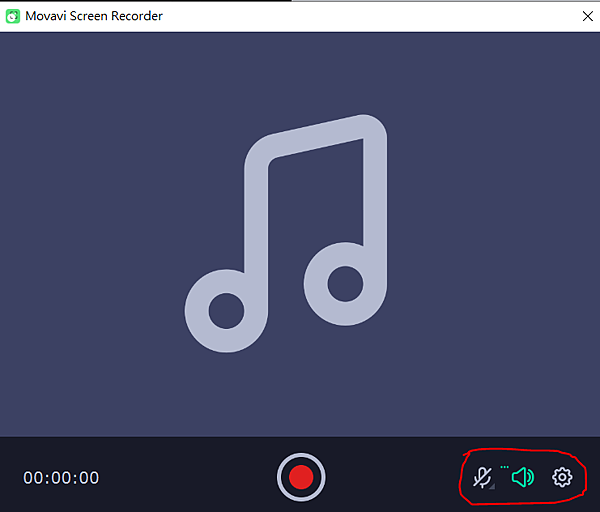
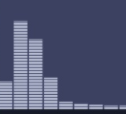
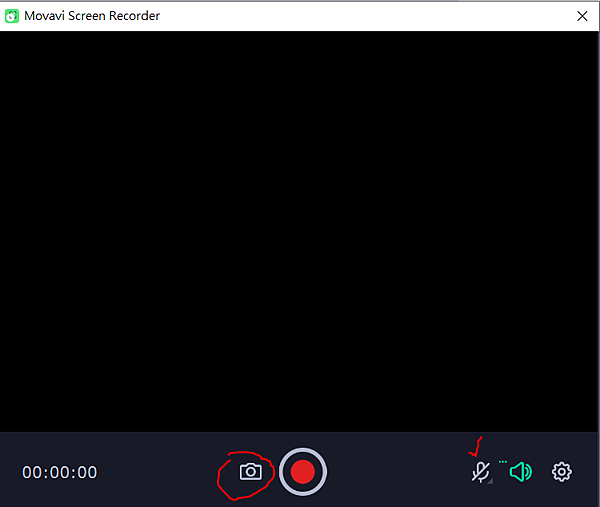
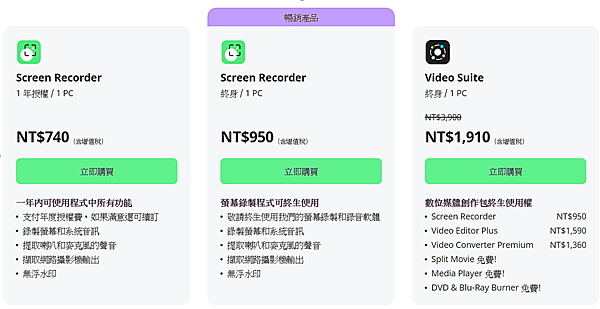
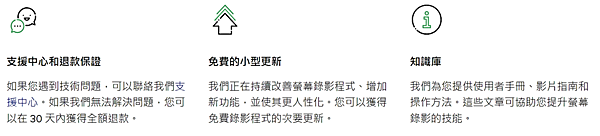
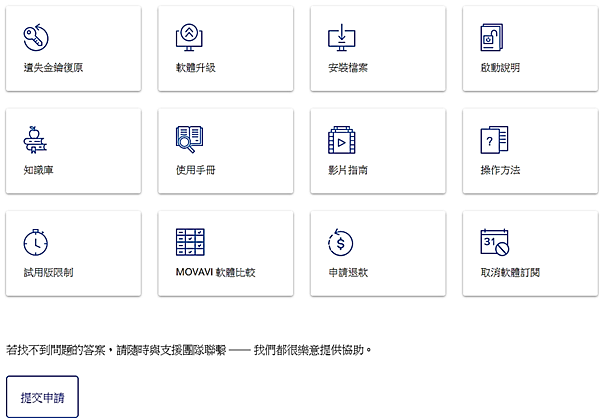
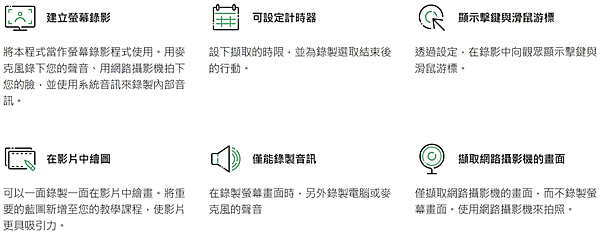
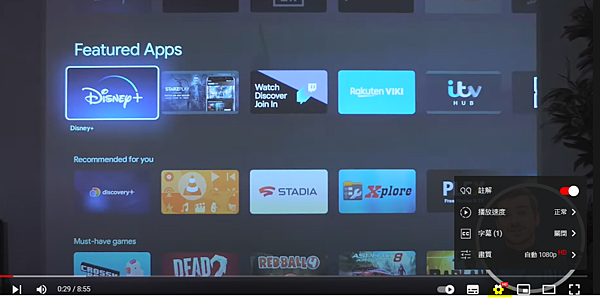
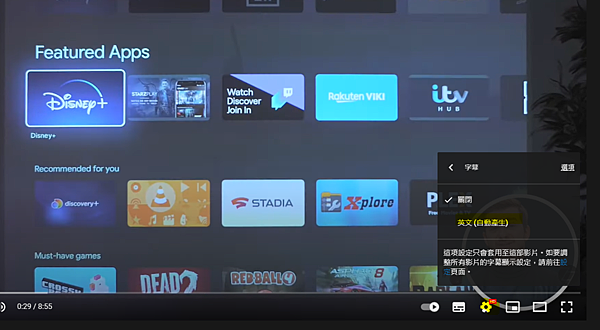






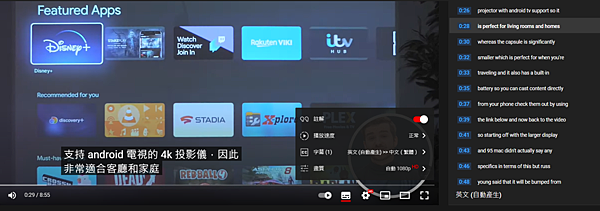

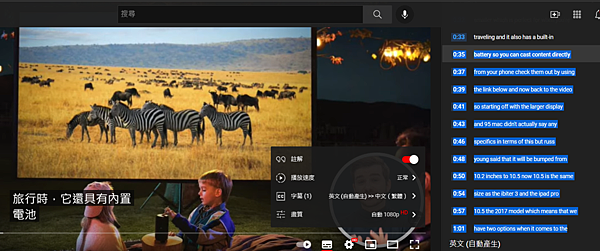





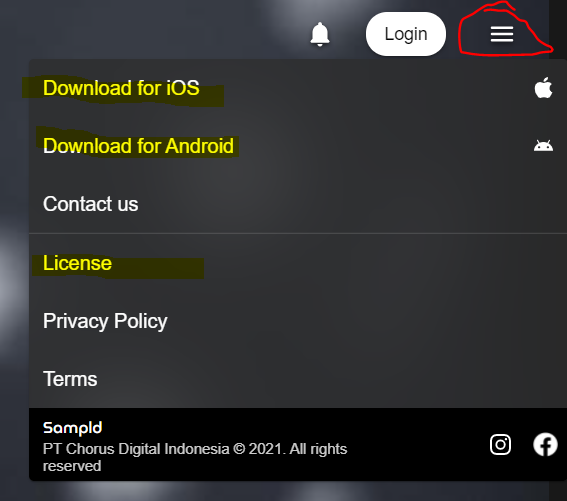





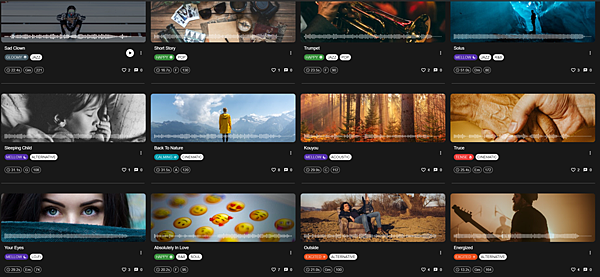







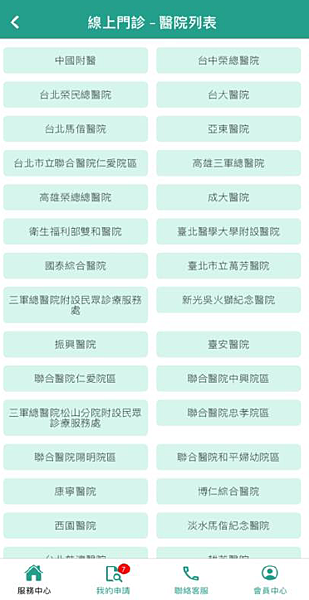
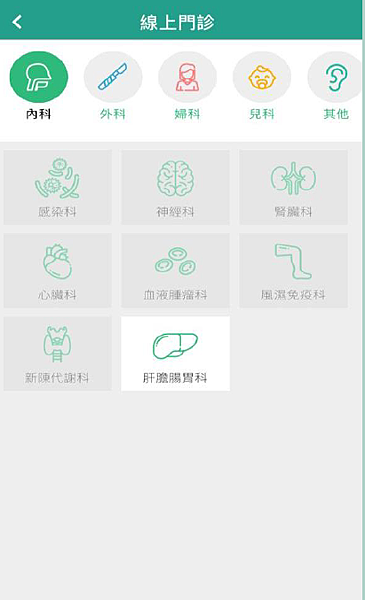

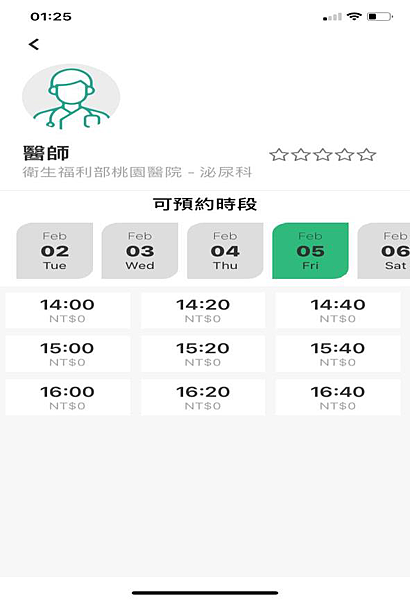






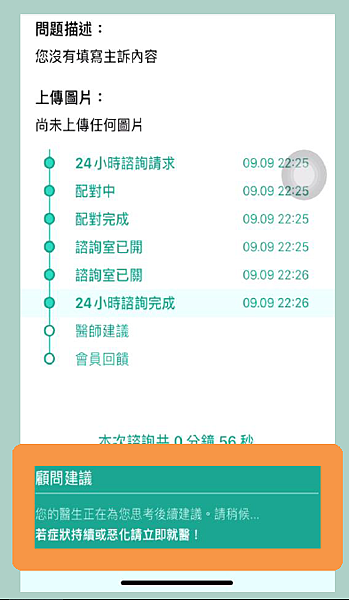
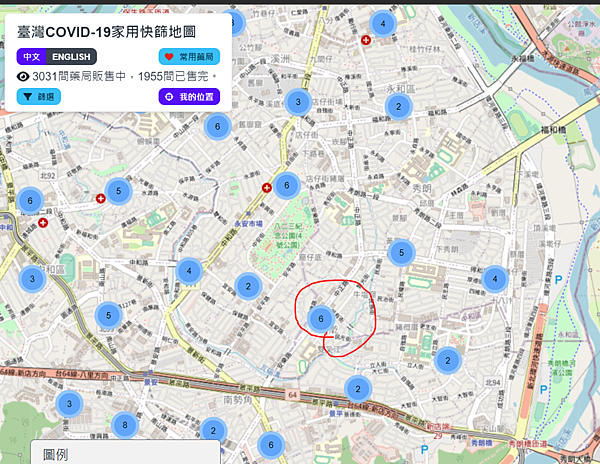







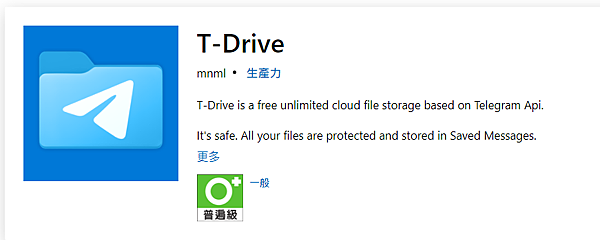







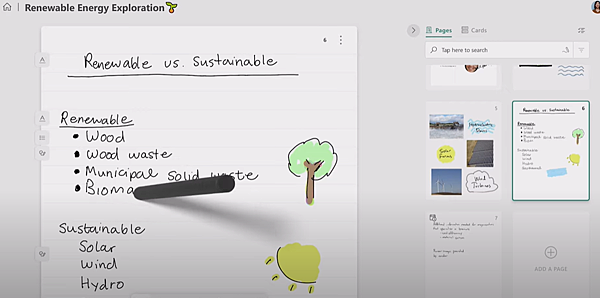









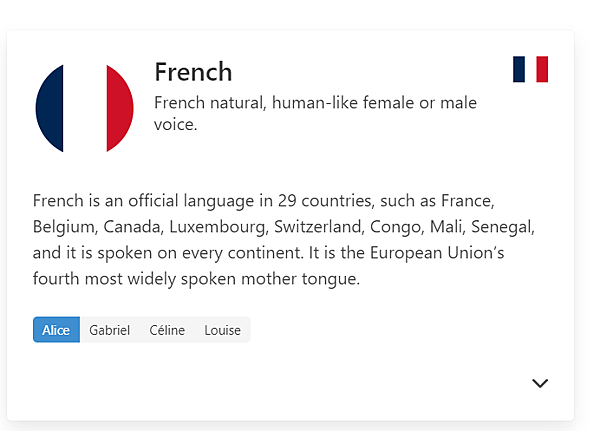

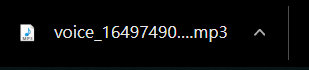








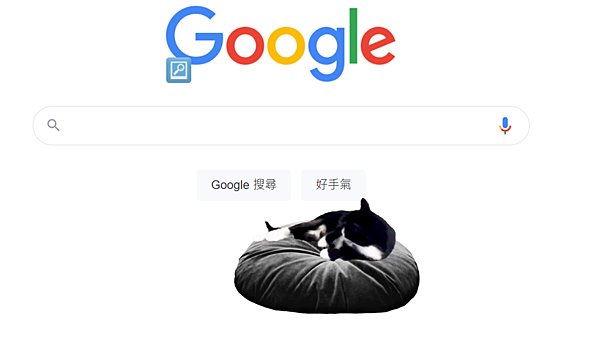



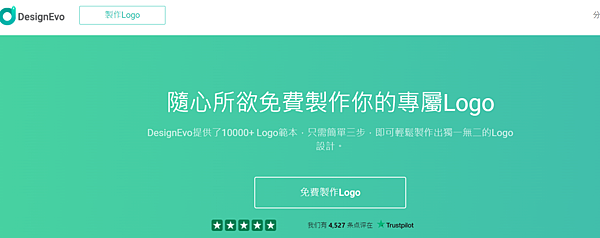





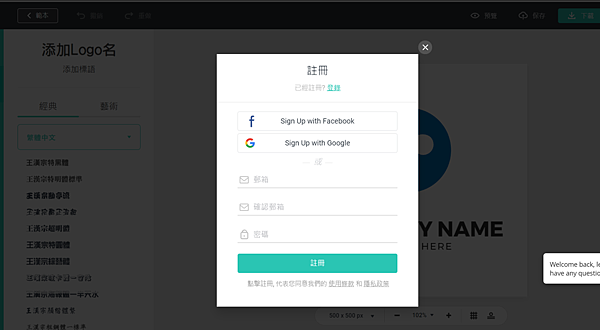
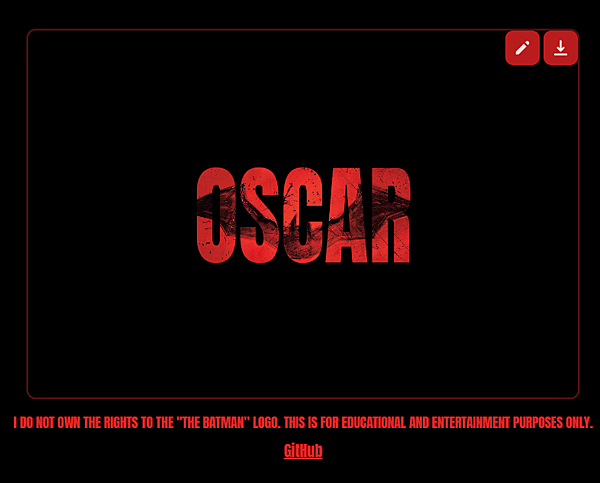


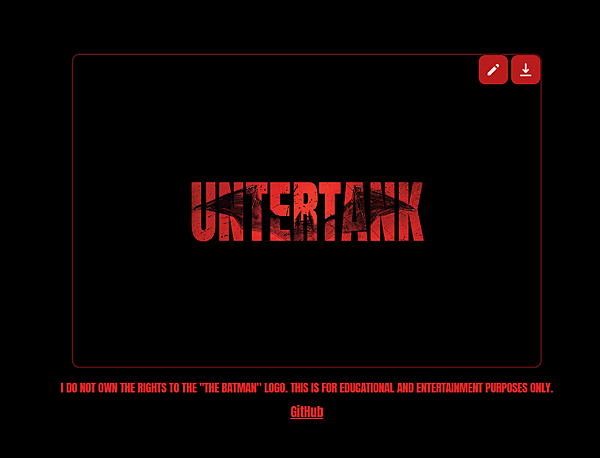




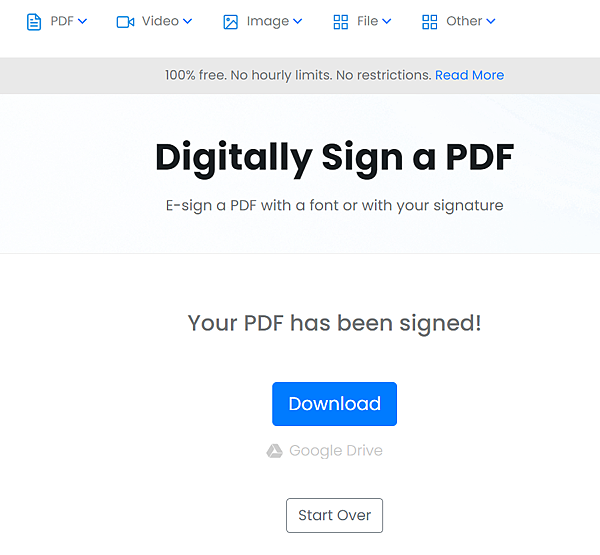

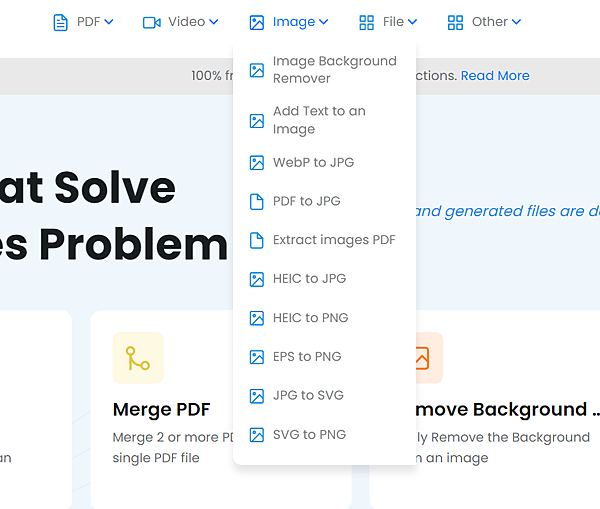
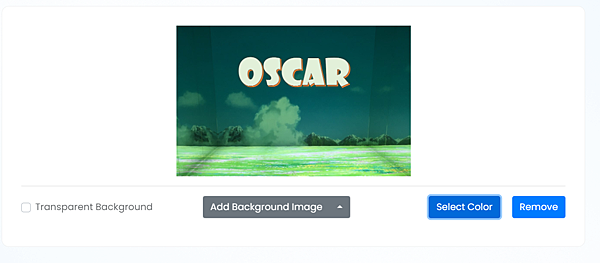






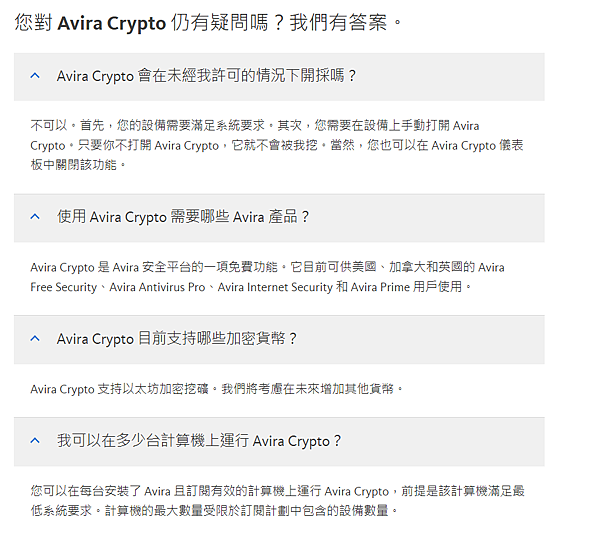





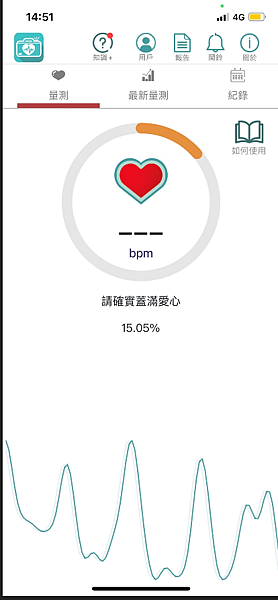






 {{ article.title }}
{{ article.title }}