Hi 大家好 我是Oscar阿斯卡
想要快速把youtube影片下載到自己電腦嗎?很多人還不知道只要改【網址】就可以下載囉,不用安裝任何程式,介紹以下修改網址方式,快來使用看看
(1) 【youtube】前面加上「ss」
(2)【youtube】後面加上「my」
(3)【youtube】後面加上「pp」
(1) 【youtube】前面加上「ss」

下方可選擇畫質→點選下載就可以囉
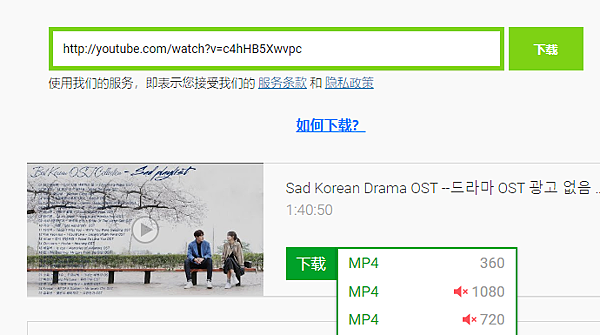
(2)【youtube】後面加上「my」

下方點選下載格式
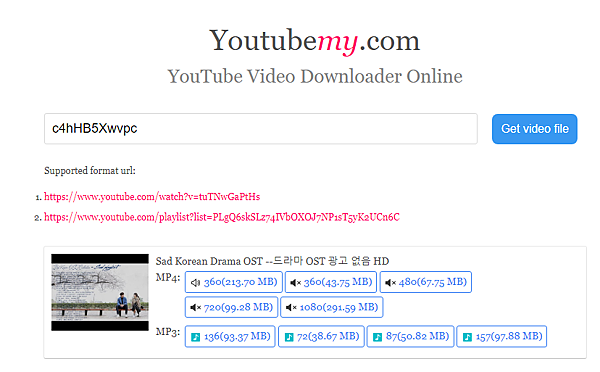
點選後會出現新頁面→請點選右下角三個點點圖案→選下載就可以囉

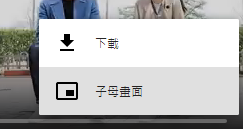
(3)【youtube】後面加上「pp」


下載任一格式 → 等待下載視窗出現(會出現廣告關閉就好)
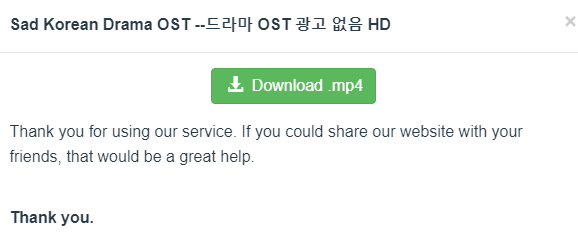
很方便,大家來試試看,此方法不定時會失效,要注意喔。
以下工商服務一下,目前有參加蝦皮分潤計畫,大家可以點下方蝦皮網址購買東西,我也會不定時附上折扣商品!!!
蝦皮購物首頁:https://shp.ee/hpkjnkb
防疫商品(口罩、面罩、消毒液): https://shp.ee/inmq262
小米手環6折扣中:https://shp.ee/j6jskvt
羅技無線鍵盤組:https://shp.ee/ihtuten
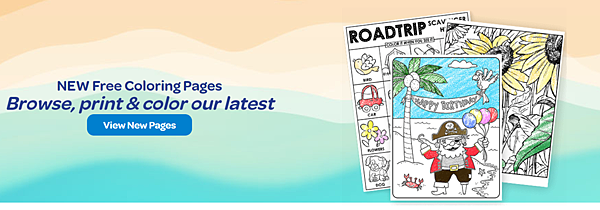
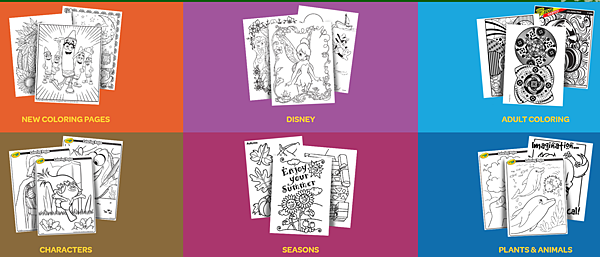
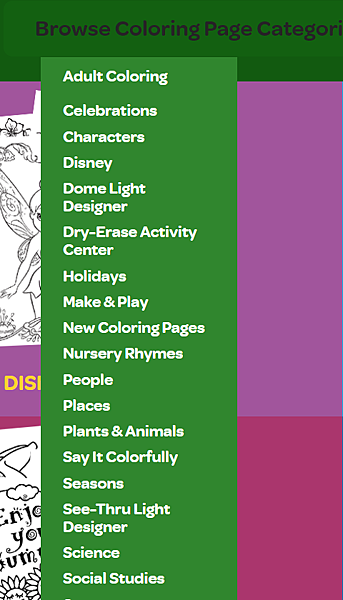
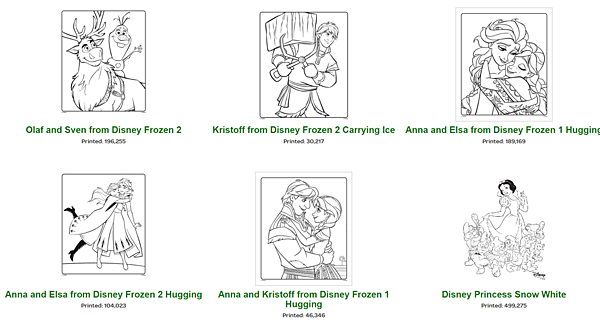
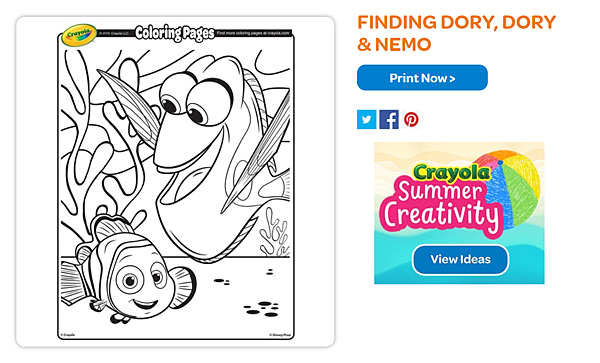
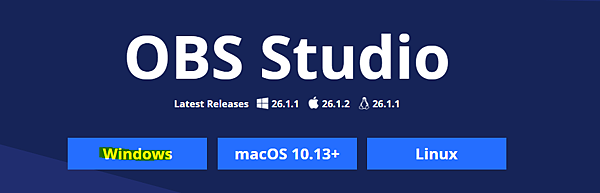

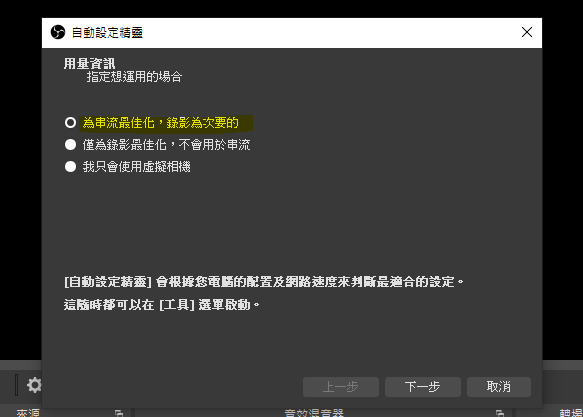
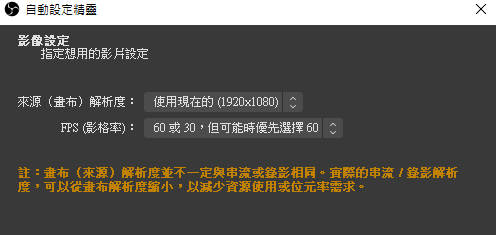
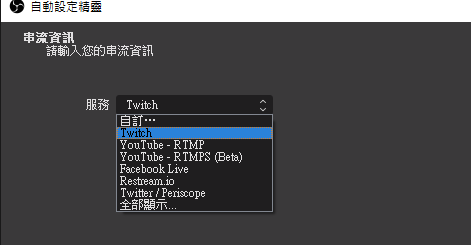
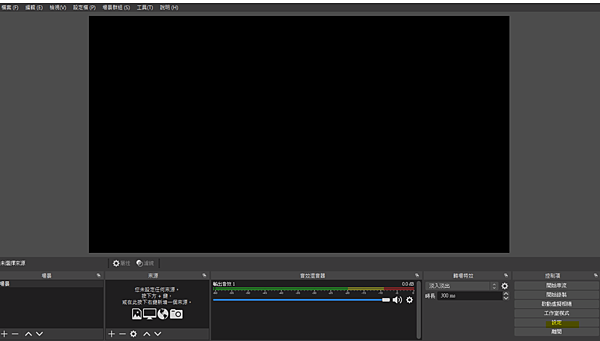
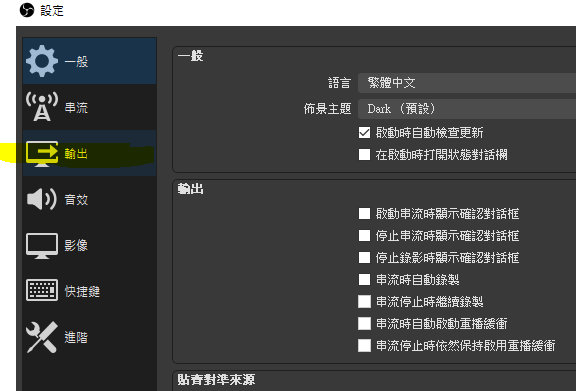
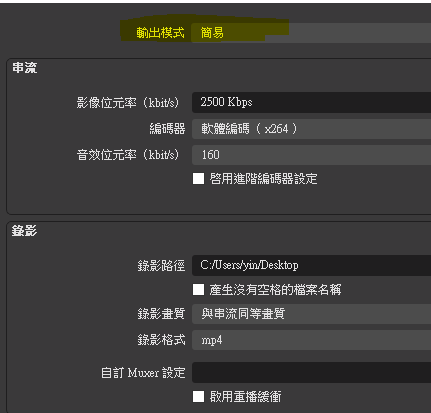
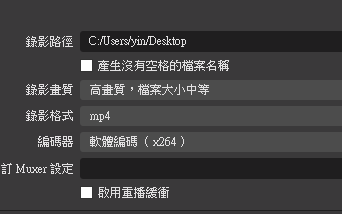
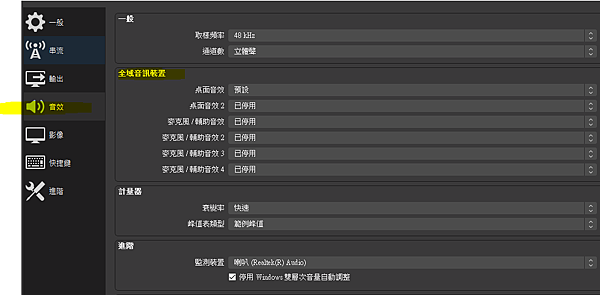
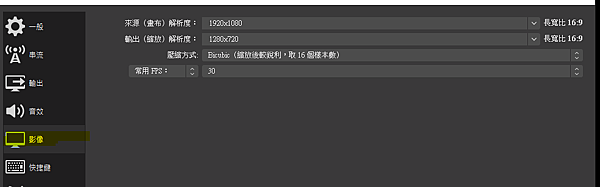
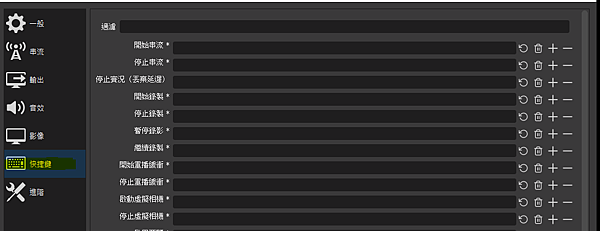
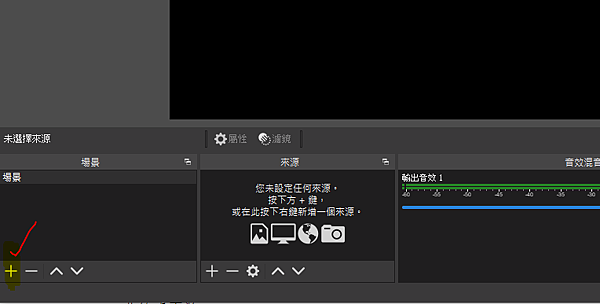
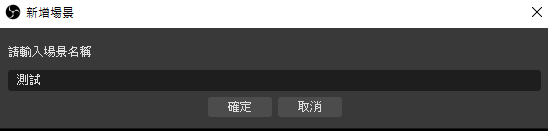
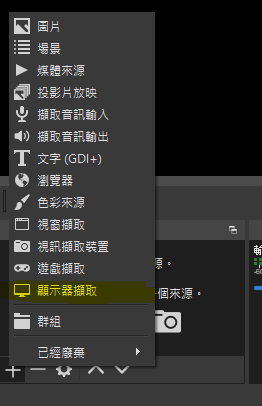
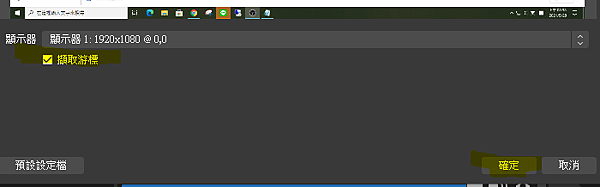
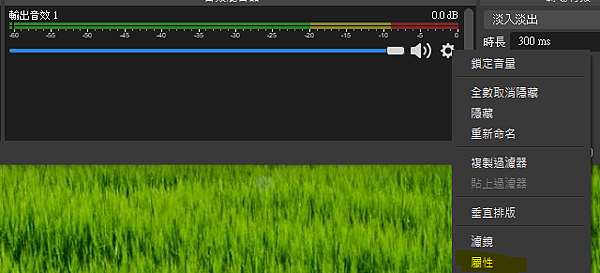
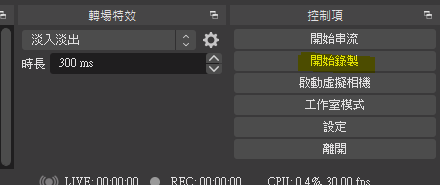
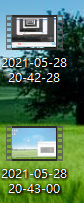
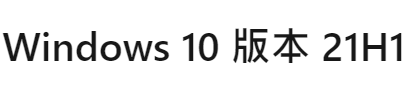
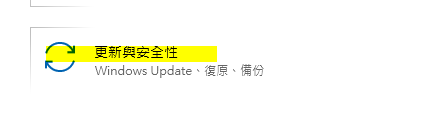
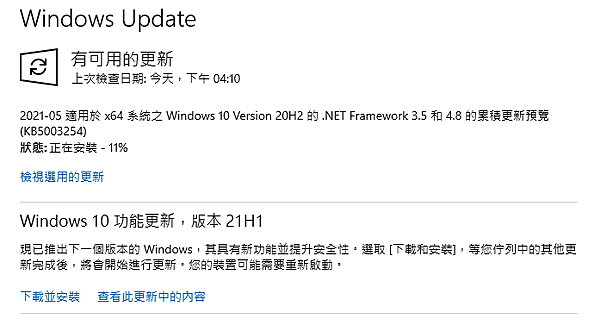
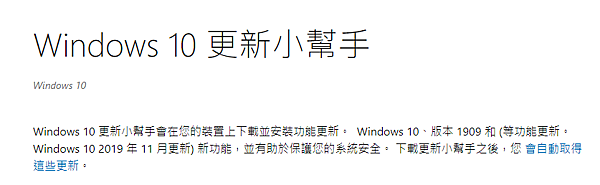
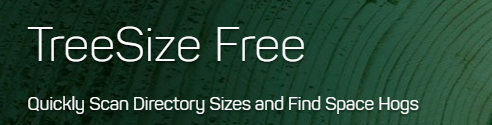
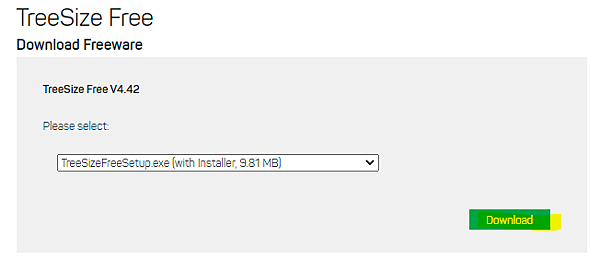
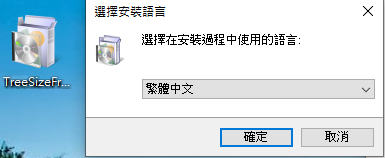
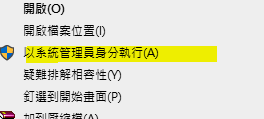
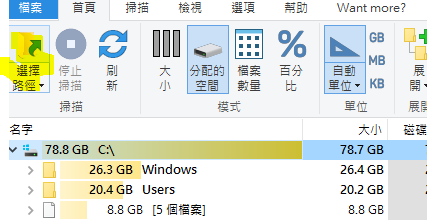


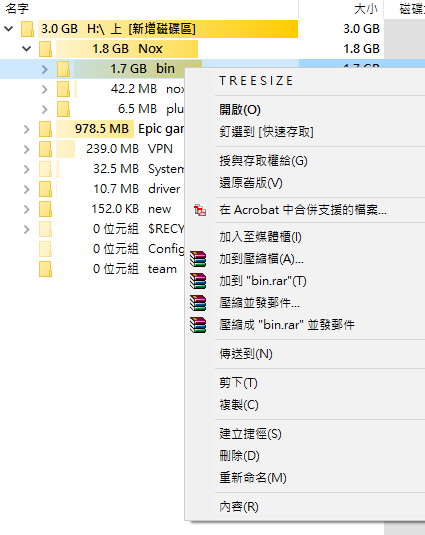
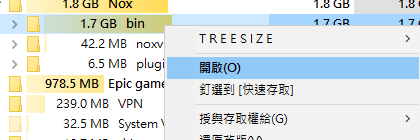

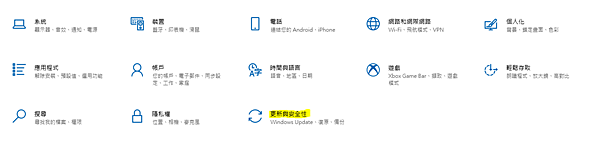
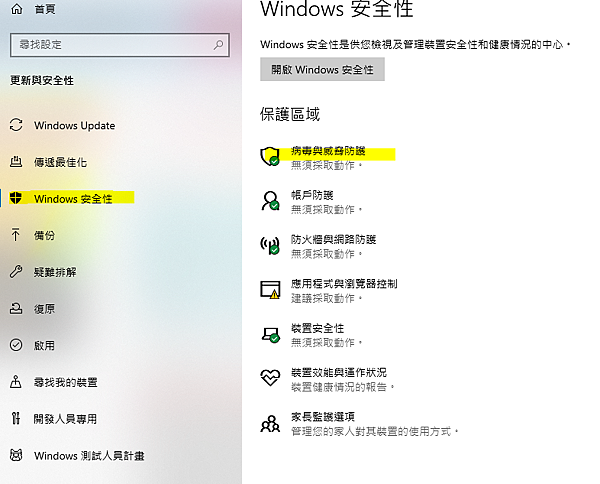
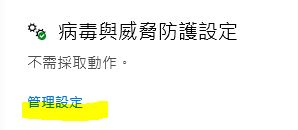

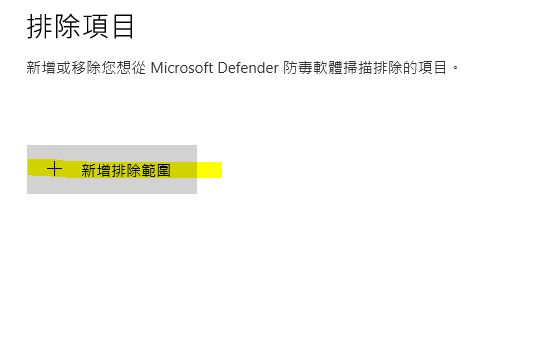
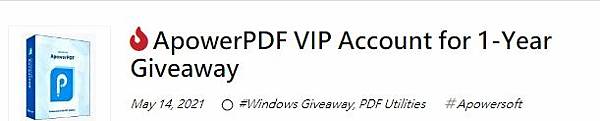
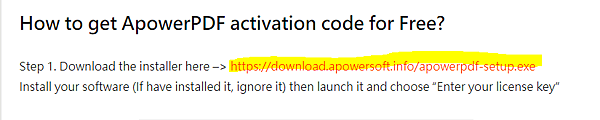
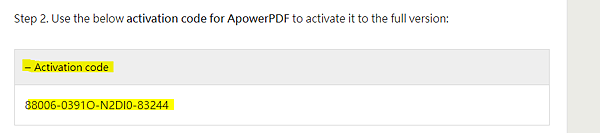
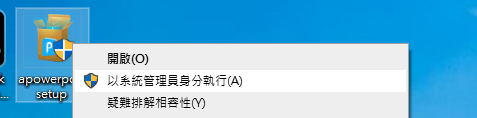
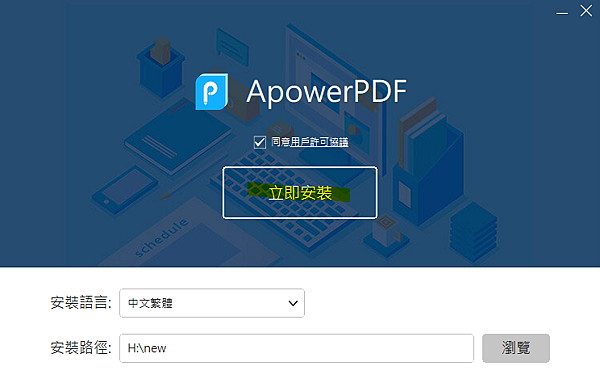
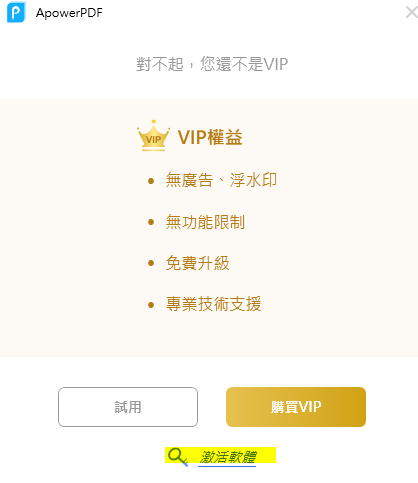
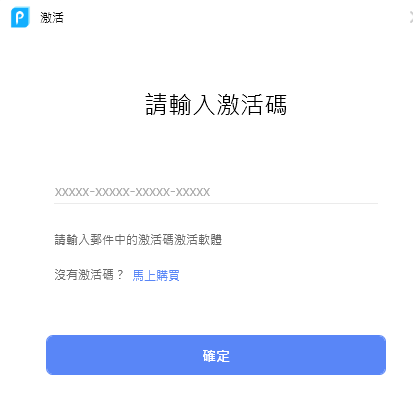
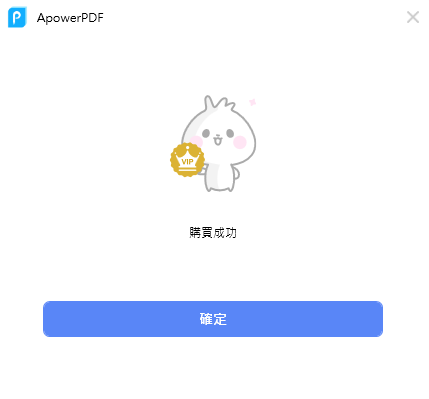
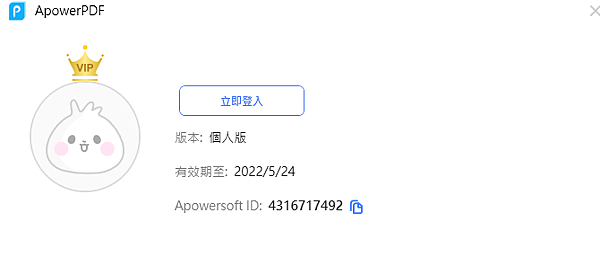

















 {{ article.title }}
{{ article.title }}