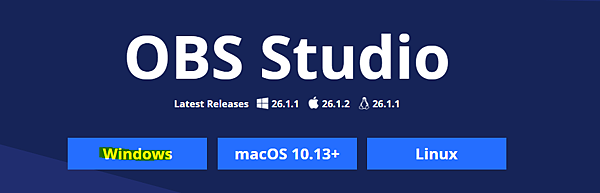
現今螢幕錄製軟體很多種如:Ocam(下次介紹),windows也有內建功能可以達成,而大部分軟體都有功能上限制或是需要購買。
而OBS是免費、無限制、還有多種設定外也是可以當作直播軟體的程式,大家可以來試用看看,螢幕錄製的方法如下方:
1.請先登錄官網https://obsproject.com/ 下載程式

2.安裝完畢開啟,我是選擇串流最佳化(串流是指哪個直播平台),可以依個人喜好來選擇
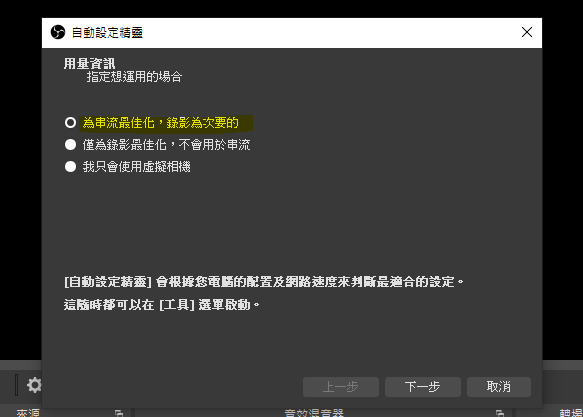
3.影像設定(可事後再調整)
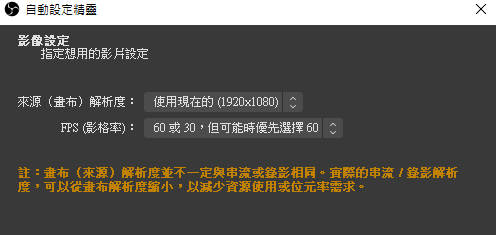
4.輸入你相對應的串流資訊(不同的平台需求規格也不同)請注意串流起來需要登入平台帳號密碼,如果有疑慮這邊可以直接取消
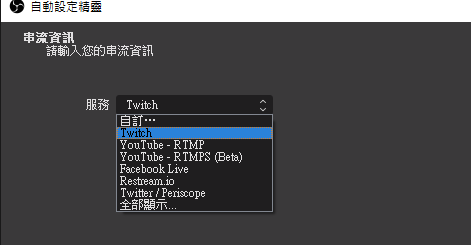
5.完整介面→點選右下方設定→輸出
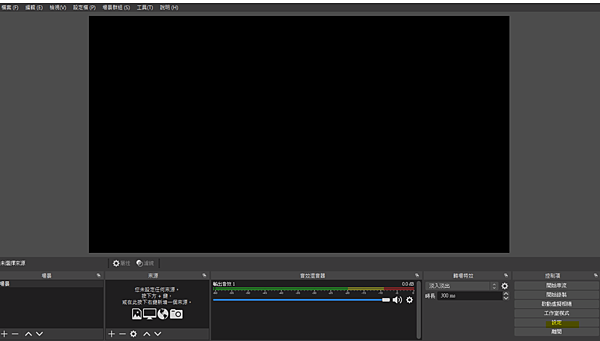
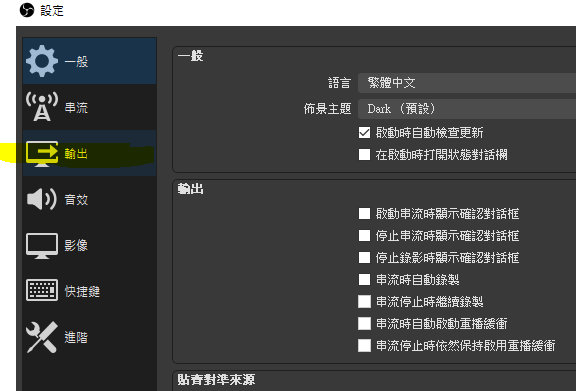
6.輸出模式:簡易
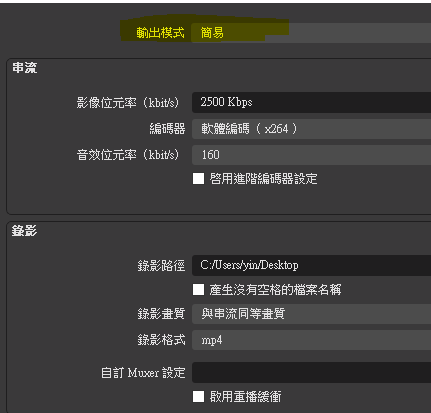
7.錄影路徑→可以選擇存檔案位置
錄影畫質→我選擇高畫質(畫質越好檔案容量越大)
綠影格式→mp4,flv,mkv不等
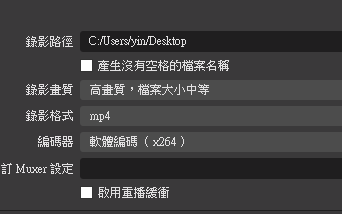
8.音效的部分就依照個人的需求去設定,主要就是全域裝置的部分 需要錄製你的聲音,且須特別指定麥克風
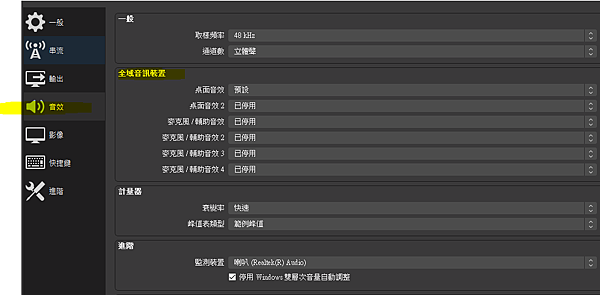
9.影像設定部分,可以看到OBS Studio的來源和輸出解析度調整,依個人需求去調整
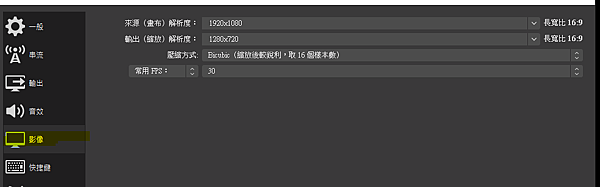
10.還可以設定開始與結束快捷鍵
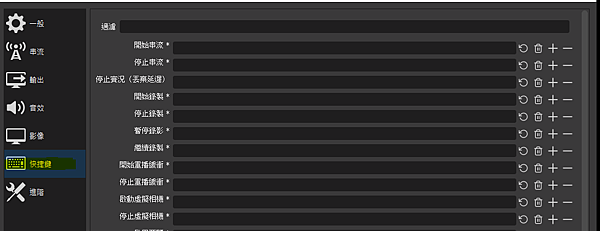
11.調整完就可以開始錄製,回到一開始頁面左下角場景有一個+符號
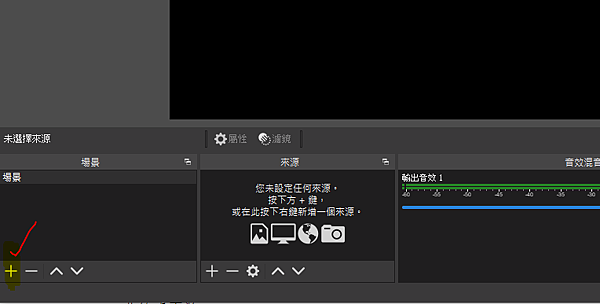
12.輸入檔名場景名稱
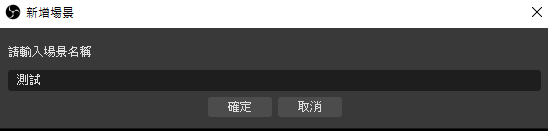
13.完成後,場景旁邊有一個錄製來源(我選擇整個顯示器擷取,就是整個螢幕錄制)
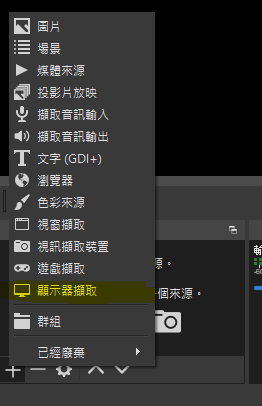
14.擷取游標與確定
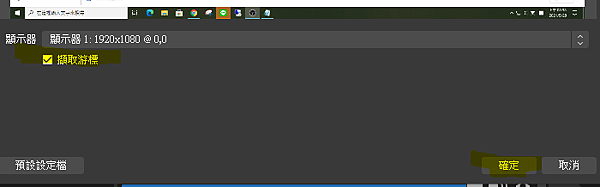
15.要調整輸出音效的裝置,那可以點擊如齒輪圖示來調整輸出音效的屬性
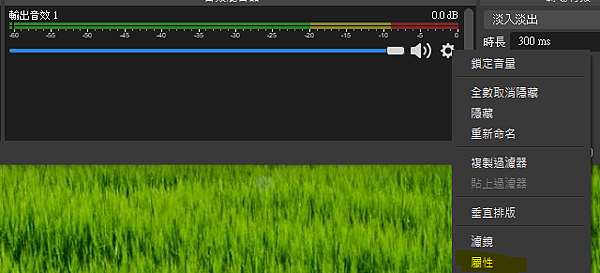
16.當場景、來源、音效混音器都設定完成後,就可以點擊開始錄製,也可以使用設定好的鍵盤快捷鍵,來開始錄製螢幕畫面。
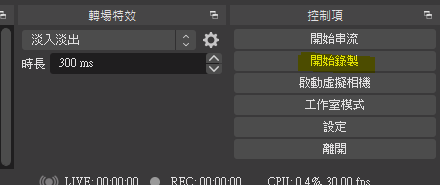
17.當錄影完選擇停止錄影後再當初設定的儲存檔案位置就會直接出現錄影檔案。
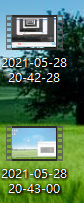
還有下一集其他教學喔,請期待!!!!!



 留言列表
留言列表


 {{ article.title }}
{{ article.title }}